Hemos recopilado descripciones de las funcionalidades de Windows 10 a modo de guía de aprendizaje … Esta guía ha sido realizada por un grupo de amigos bajo el punto de vista de los usuarios de Windows …
Tutorial de Windows 10: una guía completa para usuarios
Índice de contenidos:
-
- 1.1 Primeras impresiones.
-
- 2.1 Área de trabajo.
- 2.2 Novedades de la versión.
3. Primeros pasos. Instalación.
-
- 3.1 Descarga Windows 10.
- 3.2 Guía de instalación.
4. Accesorios de Windows. Otros programas incluidos.
5. Operativa básica del sistema operativo.
6. Operativa avanzada en Windows.
Glosario de términos y Preguntas Frecuentes (FAQ´s).
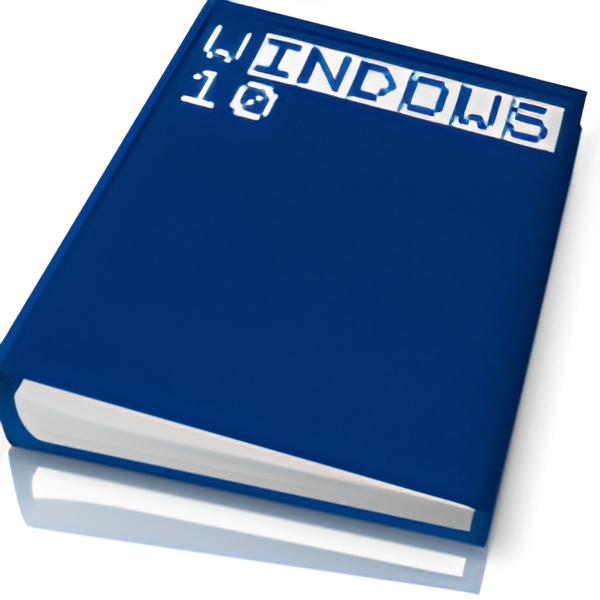
1. Presentación del tutorial de Windows 10.
Este manual explica paso a paso cada una de las funcionalidades y utilidades del sistema operativo de Microsoft. Un completo curso de computación básica, donde te mostramos desde la instalación del sistema operativo hasta el manejo de cada función del sistema operativo.
Puedes visitar cada enlace de tu interés, para ir descubriendo pequeñas perlas de uso y administración del Windows.
Pensamos que una lectura tranquila junto a su puesta en práctica, es un gran método de aprendizaje. No obstante agregamos videos cuando realmente se enriquecen las demostraciones …
Seguir leyendo ...
Estudiaremos las novedades de Windows 10, y su integración con Windows 10 Mobile de manera gratuita.
Veremos desde la instalación de Windows 10 hasta la realización de tareas de configuración avanzadas como configurar redes y su seguridad, grupos de trabajo, archivos compartidos y grupo en el hogar.
Exploraremos la Interfaz de Usuario haciendo una descripción tanto de los elementos básicos y avanzados. Podrás hacer clic en aquellos elementos donde quieras profundizar, yendo de manera directa, al grano!
- Cómo crear y gestionar cuentas de usuario, así como aspectos relacionados con la seguridad.
- Personalizando la configuración de Windows, por ejemplo para adaptarlo a tus necesidades, trabajo ofimático, gaming, etc.
- Instalando aplicaciones y programas que mejoren las prestaciones y funcionalidades de tu PC (rendimiento).
- Cloud y trabajar de manera segura online. Ciberseguridad en Windows.
Siempre damos la opción de estudiar aspectos más avanzados dentro de cada apartado. Para ver la descripción de cada apartado haz clic en el título de cada sección. Esperamos con todo, que este tutorial de Windows 10 te resulte útil y práctico.

Introducción a Windows 10
Windows 10 es un sistema muy novedoso y útil, pero aún es un gran desconocido para la mayoría de los usuarios. En este tutorial te indicamos cómo actualizar gratuitamente y cómo comenzar a utilizarlo de manera provechosa.
Comienza desde el nivel básico pero gradualmente se irán añadiendo contenidos de nivel intermedio – avanzado. Con todo dispones de un completo curso gratis de Windows que esperamos te resulte de ayuda e inspiración …
Ver: Primeros pasos con Windows 10 …
1.1 Primeras impresiones del sistema operativo.
Windows 10 presenta un diseño minimalista muy acentuado, más si cabe que en anteriores versiones. Todo parece fluir mejor respecto a su predecesor Windows 8.1, aunque la apariencia es similar.
Con todo, ha resultado un éxito y está previsto que vaya sustituyendo paulatinamente las versiones anteriores.
Sí que se han recuperado algunos detalles de GUIs anteriores como el Menú de inicio, que ahora se fusiona con las tiles….
Ver la Introducción completa a Windows …
Sugerencia: Este tutorial de Windows 10 está dividido en capítulos accesibles a través de los enlaces o hipervínculos, síguelos para profundizar en cada tema.
2. Entorno de trabajo. GUI de Windows 10.
En esta sección revisaremos algunas de la novedades de Windows:
Seguir leyendo ...
2.1 Área de trabajo de Windows 10.
Al entrar por primera vez en Windows 10 sólo se muestra en el Escritorio la Papelera de reciclaje y la Barra de tareas, el espacio restante queda totalmente limpio…
Capítulo completo: Entorno de trabajo de Windows 10 …
Prácticas propuestas con el Explorador de Windows 10:
- Ver como Activar la vista en miniatura de archivos de imágenes.
Menú Configuración, desde el cual podremos consultar:
- Las Opciones del Sistema,
- Dispositivos (consulta del estado y configuración),
- … entre otros.
En la Gestión de Cuentas podemos consultar su configuración, sincronizar, trabajo en familia.

Por otro lado, podemos consultar y «setear» la Hora e idioma.

Respecto a las opciones de Accesibilidad ( Narrador, Lupa, Alto contraste, … ) y la Privacidad ( Compartir ubicación, Cámara, …)

Alta de usuarios como familiares y otras personas en Windows.
Para el Alta de usuarios como familiares y otras personas en Windows procedemos del siguiente modo … Desde el menú Configuración / Familia y otras personas podemos añadir otros usuarios de Microsoft a nuestro equipo y dotarles de un inicio de sesión.
También podemos establecer políticas de uso, por ejemplo a menores con la limitación de sitios web a visitar, aplicaciones y juegos o el establecimiento de tiempo de uso.
Temas en Windows 10.
Personalizar el entorno de trabajo. Hay varias predefinidas, pero también pueden cambiarse manualmente. Incluso podemos configurar un Modo nocturno para minimizar los efectos negativos de la luz azul de nuestras pantallas. (Personalmente utilizo esta característica y noto la vista menos cansada).
Cómo trabajar con varias pantallas y un sólo Escritorio. Trabajar con dos monitores a la vez presenta varias ventajas entre las que se encuentra ganar en espacio de trabajo y productividad.
2.2 Novedades de Windows 10.
Continuum: Característica que permite a Windows adaptarse según el dispositivo activo. El trabajo se realizará indiferentemente desde el teclado, ratón o pantalla táctil.
Unificar con este S.O. el desarrollo de aplicaciones tanto para PC, tablets, consola Xbox y Smartphone. Se podrán ver por streaming nuestras partidas de videojuegos. Compatibilidad con la cámara Kinect.
Wifi Sense: Característica añadida desde Windows Phone que permite compartir nuestra conexión web con nuestra lista de contactos sin necesidad de compartir contraseñas. También permite conectarse a redes públicas o abiertas de manera automática.
Windows 10 da soporte a los dispositivos extraviados. A través de un sistema antirrobo con geolocalización (Búsqueda remota asociada a la cuenta de Windows Live) y salvaguarda de los archivos del sistema a través de Onedrive.
InstantGo: Permite descargar datos con el ordenador suspendido (modo Standby) y el monitor apagado. Ampliar información en blogs.windows.com.

3. Primeros pasos en Windows 10.
Si aún no tienes instalado Windows 10 para seguir este tutorial, puedes obtener una versión de prueba o actualizar desde tu anterior versión.
Seguir leyendo ...
Descargas y requisitos mínimos de instalación.
Windows 10 es gratuito para usuarios de Windows 7, Windows 8 y Windows Phone. Ver el punto 5.2 de esta guía:
Los dispositivos con Windows Phone 8.1 también podrán actualizarse a Windows 10 Mobile de manera gratuita.
- APPs disponibles (Tienda oficial).
3.1 Descarga de Windows 10.
Explicamos paso a paso todo el proceso de descarga e instalación del sistema operativo. Si aún no lo tienes, tendrás que descargar e instalar el fichero Windows10ISO para seguir este tutorial.
Seguir leyendo ...
Instalarlo te llevará una hora o más entre la descarga del archivo ISO, la instalación inicial y posterior actualización a través de Windows Update.
La última parte resulta la más lenta debido a los diferentes reinicios y actualizaciones de la configuración. En cualquier caso dependerá de cada máquina y su ancho de banda.
Los drives parecen funcionar adecuadamente con la mayoría de los dispositivos, aunque diversas fuentes de Internet ya han reportado problemas con algunos de ellos.
Si puedes haz una prueba en un PC que no contenga información importante o haz un respaldo.
Instalación Windows 10 Insider …
Microsoft lanzó la versión final de Windows 10 el 29 de julio de 2015. Incluye tres familias, para PCs de Escritorio, para dispositivos móviles y para Internet de la cosas Windows IoT (similar a Java). Como hemos comentado en la introducción tienes dos opciones para instalarlo:
- Realizar la reserva a través del aviso que se muestra a través del icono en la barra de tareas, como se puede observar en el recuadro en rojo
 . Sólo se requiere un email de contacto.
. Sólo se requiere un email de contacto.
O descargar directamente la imagen oficial ISO, lista para grabar en soporte digital la copia de instalación oficial de Windows 10.
Para ello, accede a la web oficial del enlace dado y descarga la herramienta de creación de medios en su versión 32 o 64 según sea tu caso.
Permite crear volúmenes en memorias USBs y DVDs de instalación o bien la conversión a archivos de formato ISO. En cualquier caso ideales para la instalación en varios equipos.
En este enlace tienes más información y cómo unirte al programa Microsoft Insider. Y en este otro FAQs sobre la instalación de Windows 10 puedes aclarar muchas dudas habituales windows-10-faq
3.2 Guía de instalación de Windows 10
Las actualizaciones dependerán de la licencia Windows instalada en nuestro equipo. Microsoft, considerará la versión registrada incluso si has instalado la beta 10 a partir de Windows 7 y posteriores.
La actualización respeta tu información personal, pero no obstante es un buen momento para realizar una copia de respaldo de tus datos, por si surgen fallos.
Notas: Microsoft ha sacado una nueva actualización cumplido el primer año de Windows 10. En esta web se indican las novedades para que puedas valorar si te interesa esta update gratuita en microsoft.com/en-us/windows/features
Ver el capítulo completo sobre la Instalación …
3.3 El directorio de Windows 10.
Las carpetas y archivos que instala Windows 10 en nuestro sistema se encuentran por defecto en c:/Windows aunque podemos indicar otro diferente durante el proceso de instalación.
Uno de los motivos puede ser porque ese directorio ya esté en uso debido a la existencia de otra versión de Windows, de forma que podamos escoger en el arranque que sistema operativo cargar…
Ver el capítulo completo sobre el Explorador de Windows …
4. Accesorios de Windows y otros programas incluidos.
- Instalación de programas nuevos.
- Disponibilidad y recursos.
- Administración eficaz de Windows 10.
- Compatibilidad de aplicaciones.
Seguir leyendo ...
El Control de cuentas de usuario, sigue ocupándose por defecto de la seguridad de Windows antes de instalar cualquier programa.
La compatibilidad con programas diseñados para Windows 8 y anteriores parece funcionar bien, no reportándose problemas en el software más utilizado.
Notas: Por ejemplo, nosotros hemos probado con Ms Office 2013 y no hemos encontrado incidencias.
4.1 El Menú de Inicio de Windows.
Todas las aplicaciones, muestran los iconos ordenados alfabéticamente en el Menú de inicio. Accesorios de Windows de serie.
Ver el capítulo completo sobre el Menú de Inicio …
4.2 Tiles del menú de inicio. Las tiles se pueden activar como iconos dinámicos, mostrando contenido aleatorio. Se pueden desanclar del menú Inicio, cambiar de tamaño, anclar a la barra de tareas… (seguir leyendo).
4.3 Aplicaciones de la tienda de Windows.
Ahora podemos agregar pequeñas aplicaciones a modo de accesorios que amplíen la funcionalidad de Windows. Ejemplos son Fotos, Mapas, Películas y TV, Aplicaciones de dibujo, etc, …

La aplicación Contactos. Viene instalada por defecto.
4.4 El centro de Accesibilidad.

Narrador.
Es una aplicación de escritorio que lee absolutamente todo lo que se encuentre en la ventana activa. Incluso va más allá de leer el texto disponible, pues describe el tipo de elemento activos y los elementos que lo componen.

Por ejemplo, al abrir una ventana del directorio C: escuchamos vía audio: «Ventana c:\ tabla vista elementos,… la carpeta tiene 26 elementos.» Para ejecutarlo simplemente haz clic en el botón de Inicio y teclea narrador.
La Lupa de Windows.
La lupa es una aplicación que nos permite definir el zoom sobre cualquier elemento sobre el Escritorio. Para ejecutarla basta con hacer clic en el botón de Inicio y teclear lupa.

Reconocimiento de voz. A través del micro podemos dictar para crear textos y ejecutar comandos orales en nuestro equipo. Microsoft Dictate. Para escribir con tu voz.
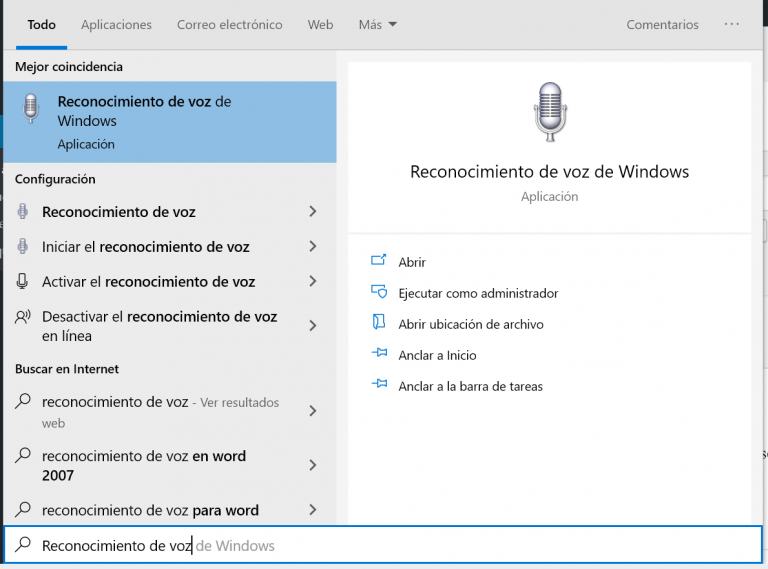
Teclado en pantalla.
Pensado para pantallas táctiles y dispositivos móviles.
- Modo continuo táctil / teclado y mouse.
- El Mapa de caracteres. Resulta de ayuda para insertar símbolos especiales. Y el Editor de caracteres privados, que permite crear nuestros propios caracteres.
Notas rápidas.
Las famosas notas para recordatorios en tu escritorio. Post-it digitales.
Ms Paint.
El clásico editor básico de imágenes digitales de Windows. Bitmaps.
Y una variante para dibujar en tres dimensiones Paint 3D.
Panel de entradas matemáticas.
Una pequeña aplicación de escritorio que facilita el trabajo con expresiones escritas a mano para digitalizarlas.
El procesador de textor Ms Wordpad.
Es un procesador de texto ligero, muy simple pero funcional. Guarda una ligera similitud con Ms Word.
Windows Journal.
Es una aplicación pensada para crear y organizar notas manuscritas.
Impresora Microsoft Print to PDF.
Windows 10 incluye una impresora virtual que podemos establecer por defecto en caso de no disponer de una física en Configuración / Dispositivos / Impresoras y escáneres. Lo que hace es pasar cualquier documento a PDF a la hora de imprimir.
El Visor de XPS.
Los archivos XPS son un intento de alternativa de Microsoft a la generación de documentos impresos tipo PDF, listos para imprimir y/o distribuir. Pero lo cierto es que no gozan de gran popularidad.
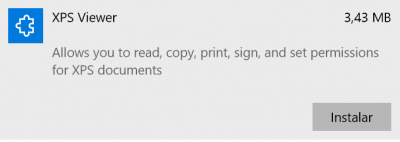
Impresoras y escáneres.
Configuración de los dispositivos de impresión y de copiado de imágenes.

5. Manejo básico de Windows 10.
Con los temas tratados en a continuación podrás manejarte de manera sencilla con tu sistema operativo.
Seguir leyendo ...
5.1 Inicio de sesión y apagado.
En la Pantalla de Inicio de sesión podemos ver un icono de ojo en el campo contraseña, que permite mostrar los caracteres ocultos por asteriscos de la contraseña introducida.
Seguir leyendo ...
Para ello, hay que mantener pulsado el botón del ojo con el ratón o tocarlo en pantallas táctiles. Sign-in options permite cambiar el modo en el que nos autentificamos. Ahora en Windows 10 tenemos diferentes formas para identificarnos ante el sistema.
El botón de inicio de Windows 10. Si haces click con el botón derecho del ratón sobre el botón de inicio, podrás acceder a su menú contextual de configuración, donde podrás consultar…
Configurar el inicio de sesión. En Configuración / Cuentas / Opciones de inicio de sesión encontrarás diversas opciones para configurar el inicio de sesión.
Puedes definir si el sistema te pedirá contraseña pasado un tiempo de inactividad en Requerir inicio de sesión.
Por ejemplo, si estás en un lugar privado y sólo tú utilizas el equipo, puede que no necesites activarlo.
Si por el contrario no te interesa que alguien pueda ver o acceder a tu información seguramente necesitarás activarlo.
Configurar la suspensión automática del sistema. Para abrir las opciones de configuración de la suspensión del sistema de Windows 10, simplemente teclea “SUSPEN” y aparecerán los siguientes accesos directos…
Gestionar los perfiles de usuario. En la siguiente entrada estudiaremos: Gestionar cuentas de usuario en Windows 10. Editar usuarios y grupos locales. Control de cuentas de usuario. Cómo agregar, editar o quitar usuarios. Reparar perfiles de usuario. Ocultar o mostrar usuarios.
Opciones de apagado. Cuando vamos al botón Inicio / Apagar… encontramos las siguientes posibilidades: Pasemos a estudiar la diferencia entre Cambiar de usuario, Cerrar sesión, Bloquear, Reiniciar, Reiniciar y actualizar, Suspender, Hibernar y Apagar.
- Deshabilitar el inicio automático de programas al inicio. Desde la ficha Inicio del Administrador de tareas.
- Impresión. Instalación y configuración de impresoras. Impresoras virtuales.
5.2 Ayudas y asistentes de configuración, operativa y para solucionar problemas.
- El intérprete de comandos CMD / PROMPT. Es una consola virtual que se mantiene desde el sistema operativo DOS (MicroSoft Disk Operating System).
- Herramientas en línea de comandos. Incluimos los comandos tradicionales de DOS junto a las nuevas herramientas incluidas en Windows PowerShell 2.0.
- Configurar la ortografía. En Configuración / Dispositivos / Escritura podemos configurar el funcionamiento de la ortografía en el equipo. Podemos activar / desactivas la corrección automática de las palabras mal escritas. Y resaltar o no las palabras mal escritas…

5.3 Cómo realizar búsquedas de mis archivos personales.
- Cómo localizar mis programas. O bien tecleando directamente su nombre una vez pulsado el botón de Inicio, o buscando directamente en el menú de inicio pulsando en el icono todas las aplicaciones, aparecerán todas las aplicaciones clasificadas en orden alfabético. Incluso a través de comandos de voz con Cortana (necesitarás tener conectado un micro).

5.4 Configuración inicial. Panel de control.
- Cómo mostrar u ocultar archivos ocultos. Un método básico es cambiar la extensión de un archivo lo que impedirá que Windows lo asocie automáticamente con el programa adecuado y no podrá abrirlo.
-
- Por otro lado, podemos cambiar desde el menú contextual de cada archivo sus atributos (solo lectura y oculto). Para ello pulsa sobre el archivo con el botón secundario y selecciona Propiedades.
5.5 El entorno de trabajo de Windows 10.
5.6 Guardado y sincronización de contenidos.
El portapapeles y el uso de la memoria. Las impresiones de pantalla Impr Pant o Ctrl+C y posterior pegado Ctrl+P pueden previsualizarse desde cualquier aplicación de Office desplegando el grupo Portapapeles.
Podemos configurar para que el portapapeles se abra automáticamente al copiar contenido. En anteriores versiones de Windows disponíamos de un acceso directo en accesorios de este miniprograma clipbrd.exe.
Recortes, permite realizar capturas de pantalla de manera muy cómoda.
5.7 Hardware en Windows 10.
En esta entrada estudiaremos la gestión de controladores y los nuevos dispositivos que podremos conectar a nuestro equipo como Surface Hub, USB Type-C, reconocimiento biométrico, Memorias rápidas DDR4, o tecnologías holográficas.
5.8 Mantenimiento de Windows.
El Administrador de tareas. El Monitor de tareas, nos ayuda a monitorizar el funcionamiento general de nuestro equipo. Para ello desglosa la información de la siguiente manera:
- Procesos.
- Aplicaciones.
- Rendimiento.
- Historial de aplicaciones.
- Inicio.
- Usuarios.
- Detalles.
- Servicios.
Abrimos el Administrador de equipos con el menú contextual del icono de escritorio Este equipo o bien tecleando directamente en el Menú de inicio / Administración de equipos.
Incluye la siguiente información del sistema físico y lógico de la Administración del equipo local.

Programas y características. Nos permite desinstalar o cambiar un programa, y actualizar las opciones de instalación.
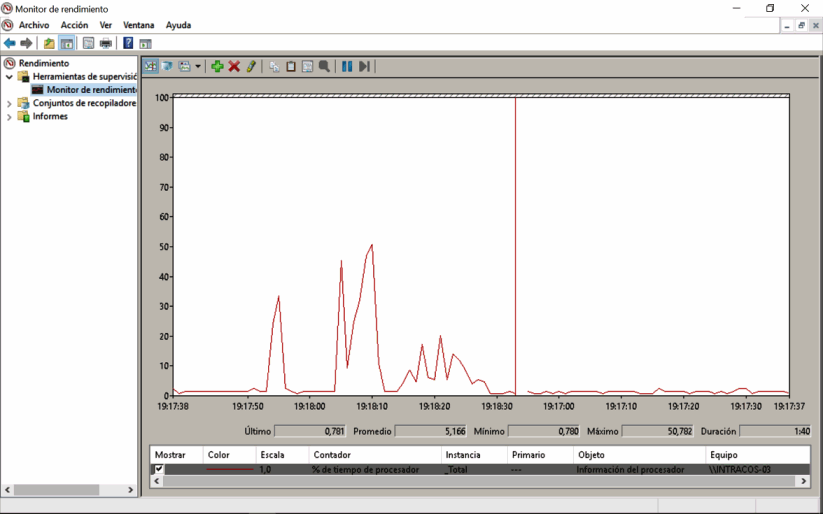
Optimizar el rendimiento. Pensado para equipos sin demasiados recursos.

Liberador de espacio de disco. El Liberador de espacio en disco se activa con el menú contextual en cada unidad con datos. Después de escanear la unidad se nos sugiere un borrado seguro y se nos da alternativamente otras posibilidades de ganar más espacio eliminando ficheros por ejemplos de antiguas instalaciones.
Comprobar errores de disco y desfragmentar. Windows requiere un mantenimiento periódico de sus discos duros para mantener su rendimiento en estado óptimo y alargar la vida media de los mismos.
Windows Update. Nos da acceso a drivers y actualizaciones.

Recuperar sistema y crear Puntos de restauración. Restablecer un equipo con las configuraciones de fábrica o para una fecha determinada donde se creó un punto de restauración.

El Comprobador de recursos. Se utiliza para examinar la integridad de todos los archivos del sistema protegidos y reemplaza las versiones incorrectas por las correctas de Microsoft.
Recuperar archivos borrados. Aunque hayamos limpiado nuestra papelera de reciclaje, es posible recuperarlos ya que Windows sólo ha borrado cómo encontrarlos en el disco duro, pero realmente el fichero sigue estando en su lugar. Utilidades de de recuperación.
Herramientas para reparar Windows, propias del sistema operativo y externas.
5.9 Configurar Multimedia y juegos.
Games y Windows 10. En busca de nuevas experiencias de juego, se unifica el desarrollo de aplicaciones tanto para PC, tablets, consola Xbox y Smartphone. Se podrán ver por streaming nuestras partidas de videojuegos. Compatibilidad con la cámara Kinect. Ampliar info.

La barra de juegos Xbox. Para grabar y compartir partidas.
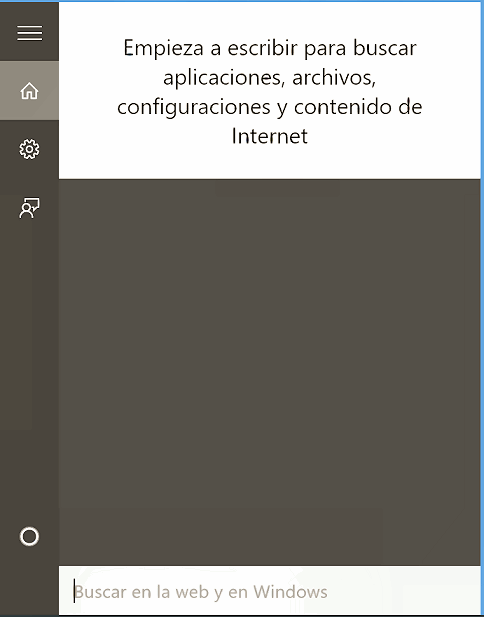
Cortana. El original asistente virtual por voz o texto de Windows Phone, ahora está disponible tanto para PC como para dispositivos móviles.
Su objetivo, ayudarnos en las tareas comunes, para ello cataloga nuestros hábitos y preferencias, realiza recomendaciones de mejora y recordatorios. Adaptado a diferentes idiomas.
Cortana siempre está activa, a la escucha de nuestras peticiones bien por micrófono o de nuestras pulsaciones de teclado.
Windows Hello. Identificación de usuarios por reconocimiento facial, iris o dactilar. Reinicio más rápido.
Edición básica de imágenes. Paint. Microsoft Paint, es una aplicación incluida con la Windows 10 y que nos permite de manera sencilla editar pequeños recortes que podemos realizar capturando la pantalla y editar o crear sencillos trabajos de pintura digital.
Escanear en Windows 10. Fax y escáner es una aplicación de escritorio que permite escanear documentos y enviar faxes con sólo conectar un escáner físico al ordenador.
Sonido. Permite configurar los niveles de reproducción de audio y sonido. Establecer los parámetros de grabación a través de dispositivos externos o internos como micrófonos o tarjetas de sonido. Definir las combinaciones de sonido del sistema para eventos, etc.
Media Player. El reproductor multimedia permite escuchar audio, música, ver vídeo, escuchar emisoras de FM con radiodifusión a través de Internet, grabar y sincronizar.
Ms Groove para música. La nueva apuesta de Microsoft para la reproducción en cualquier dispositivo.
Reproductor de DVD. Un pequeño player que sustituye en parte a Windows Media Center.
5.10 Configurar Redes e Internet en Windows 10.
En este apartado del tutorial de Windows 10 estudiaremos como configurar redes, grupos de trabajo, archivos compartidos y grupo en el hogar.
Ver el Capítulo completo sobre Redes de Windows …
Internet Explorer 11.
Sigue presente en las nuevas distribuciones de Microsoft Windows 10.
Los planes de futuro de Microsoft son que deje paso a Ms Edge pero de momento es la mejor y más completa solución como navegador que nos ofrece la compañía de Redmond.
Es un navegador maduro que viene repleto de opciones y nuevas características como mayor rapidez de carga de páginas web, Soporte HTML 5, SPDY, funciones de vídeo a pantalla completa junto a tecnologías 3D con WebGL, pasemos a estudiarlas …
Microsoft Edge. El navegador web por defecto. Es un Internet Explorer simplificado, mucho más rápido y directo aunque aún le faltan muchas funcionalidades.
Con novedades y mejoras como las ayudas a la lectura, soporte para anotaciones y marcado web.
Se potencia la rapidez en la carga de páginas y la localización eficaz de resultados, para evitar la lentitud del antiguo navegador iE. Integra diversas aplicaciones como fotos, mapas, mensajes y multimedia.
(No habrá un Internet Explorer 12 evolucionado, en su lugar tenemos al nuevo navegador Edge.)
Se integra con Cortana y dispone de funciones táctiles avanzadas como crear anotaciones directamente en las webs. Mientras termina su desarrollo iExplorer 11 sigue activo.

Skype. Aplicación de telefonía por voz y vídeo a través de Internet. No está instalada por defecto, pero aparece un acceso directo para su descarga.
La tienda de Windows. Desde ella puedes instalar aplicaciones y apps para programas como el navegador web o los componentes del paquete Office … entre otros.
6. Operativa para usuarios avanzados.
Comandos, procedimientos y herramientas avanzadas en Windows 10.
Seguir leyendo ...
6.1 Seguridad en Windows 10
Los siguientes temas analizan las funciones de seguridad de Windows 10, tales como:
- Seguridad en Windows. El Firewall / Windows Defender
- Controles el acceso / Control de cuentas de usuario / Control parental
Si nuestro PC no funciona como debiera, siempre podemos reinstalar Windows, en este enlace te explicamos cómo …
Glosario de términos: Windows 10
- Glosario completo del tutorial de Windows 10 (recomendado para el nivel iniciación). Incluye términos y definiciones básicos para el manejo y compresión de Windows 10.
Autotest de conocimiento de Windows 10.
Comprueba por ti mismo los conocimientos adquiridos en este tutorial de Windows 10: Abrir Autotest de conocimientos de Windows 10.
Notas:
- Esperamos que este tutorial de Windows 10 te resulte útil y práctico. Tienes todas las claves para dominar tu PC Windows. Puedes descargar una versión en PDF del mismo al pie de página.
- En el caso de que tengáis alguna duda en particular podéis dejarlas en el apartado Comentarios al pie de página e intentaremos resolverlas entre todos.
- Contamos con un grupo de usuarios de la comunidad formacionprofesional.info en Facebook. Te esperamos!
Volver al Índice: Tutorial Windows 10 Microsoft …
> Descarga del tutorial tutorial Windows 10 PDF :
Coordinador del proyecto:

«Si deseas seguir avanzando en tu manejo de los sistemas operativos de Microsoft, a lo largo de esta serie sobre Windows proporcionamos cientos de consejos generales de solución de problemas para Windows 10. Así como de las diferentes ediciones de Windows 10, como Home, Pro y Enterprise.
… y aspectos básicos tales como cómo conectarse a una red Wi-Fi, cómo compartir archivos e impresoras y cómo solucionar problemas de red a través del asistente. O cómo personalizar la apariencia de Windows 10, como cambiar el fondo de pantalla, el tema y la pantalla de bloqueo. «
Notas del Autor: Muchas gracias por leer nuestras guías y tutoriales ! Si necesitas ayuda con Windows 10, puedes dejar un comentario e intentaremos solucionarlo entre tod@s. Gracias por seguirnos !
Recuerda que tus comentarios nos motivan a seguir mejorando y creando contenidos
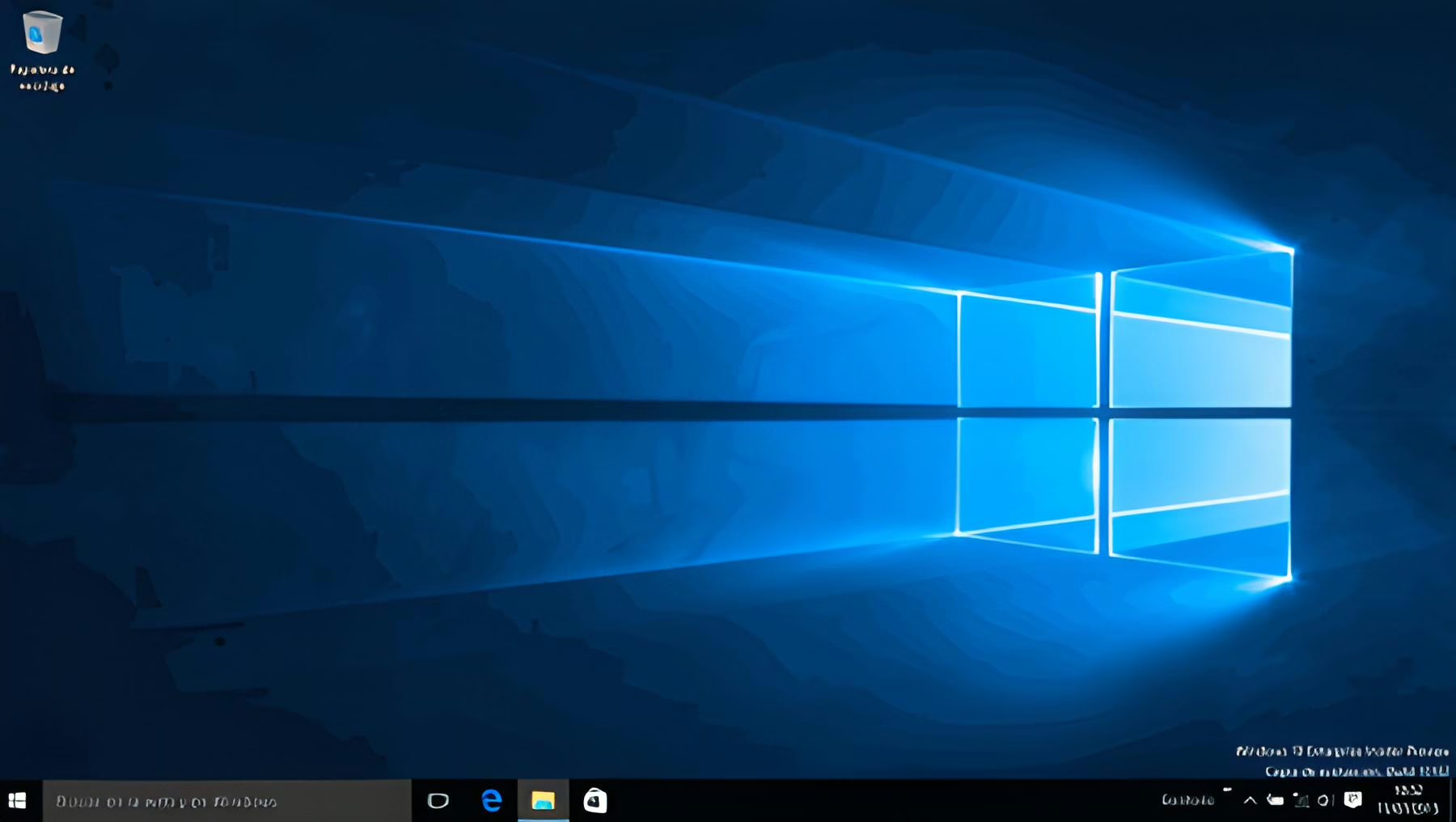

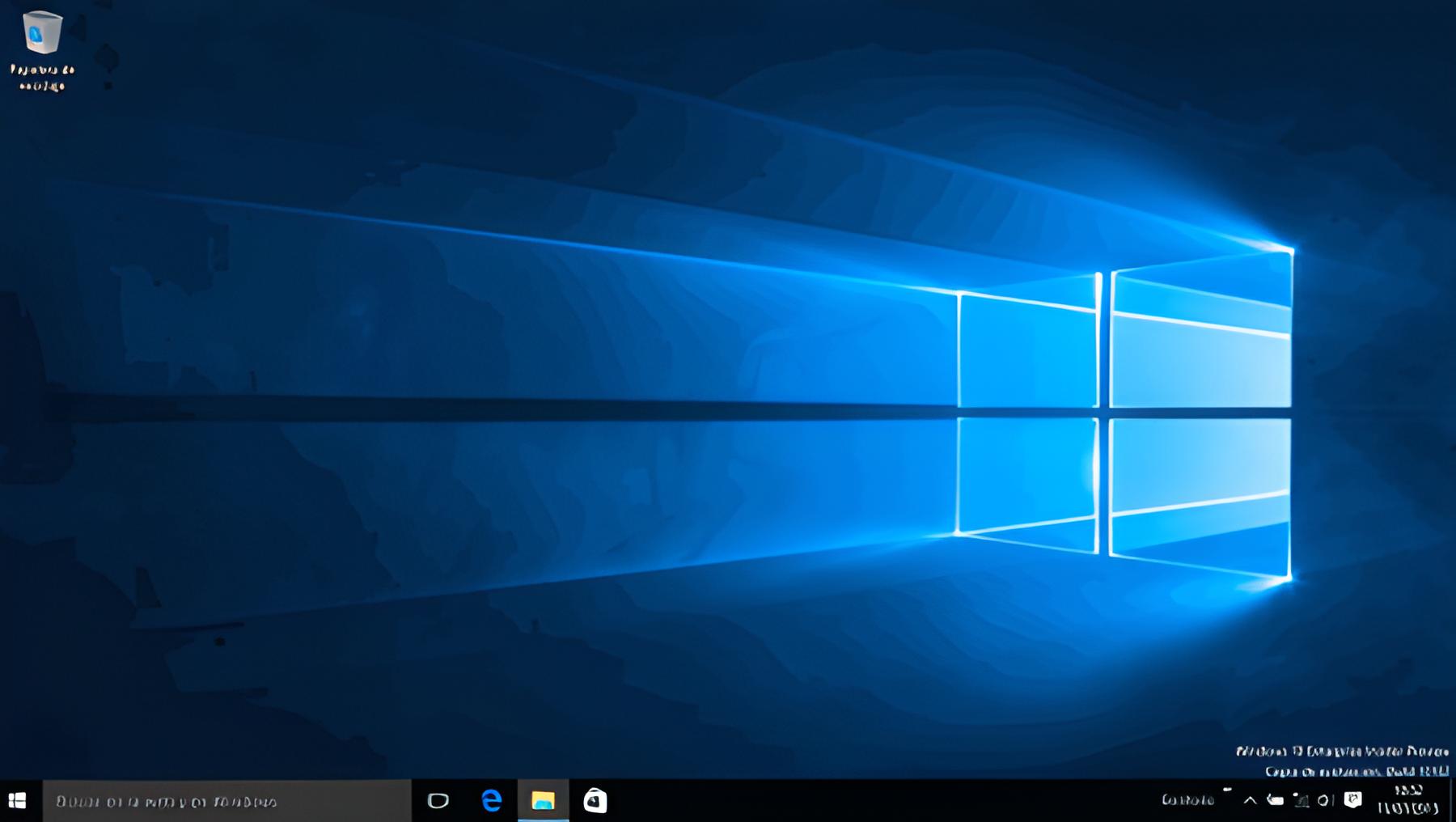


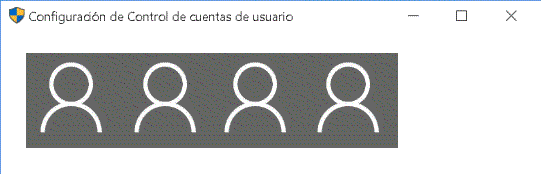

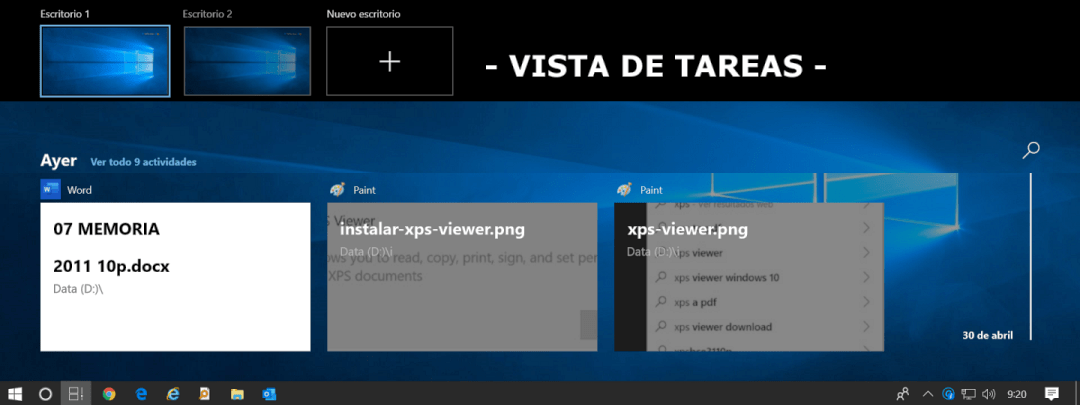


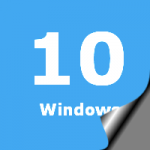


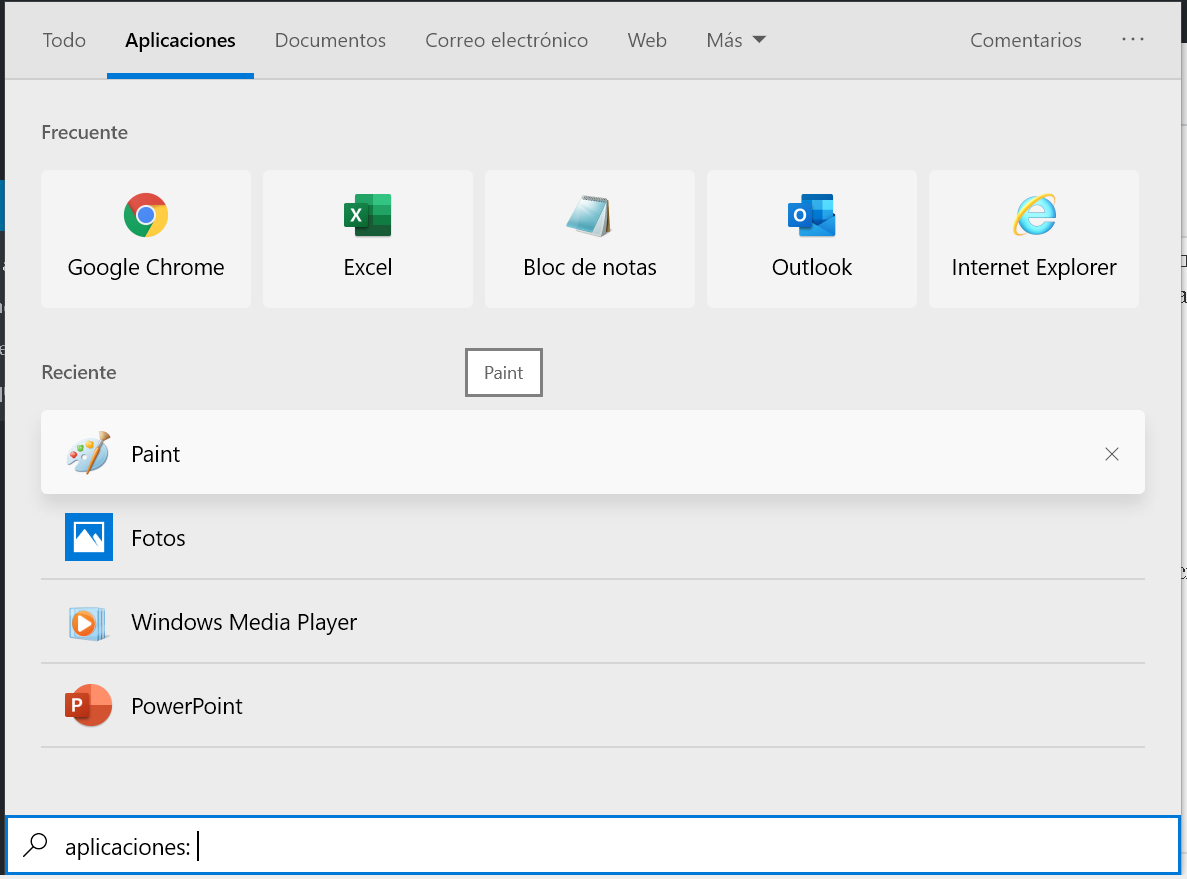
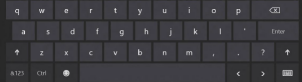

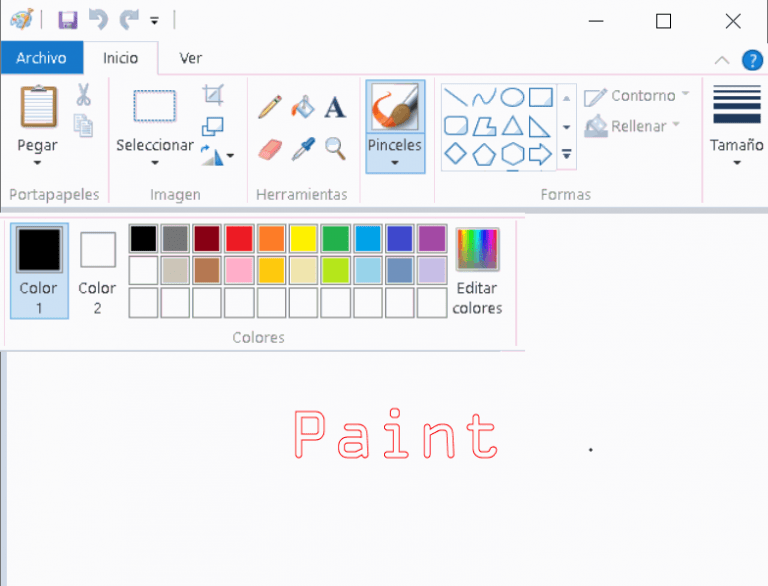



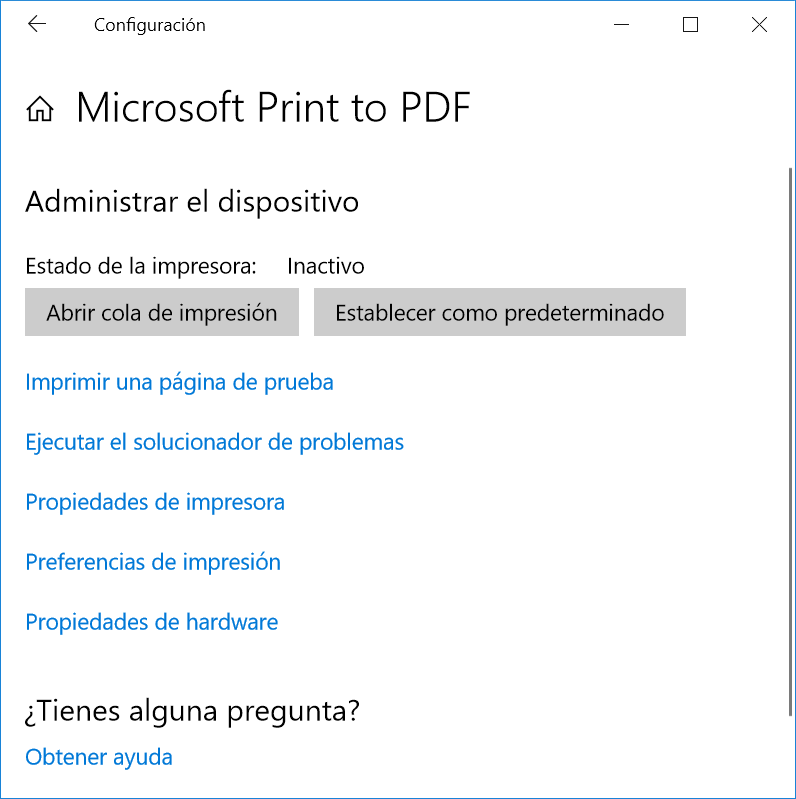
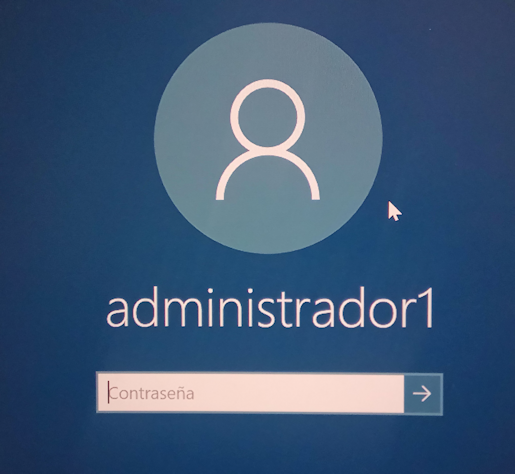
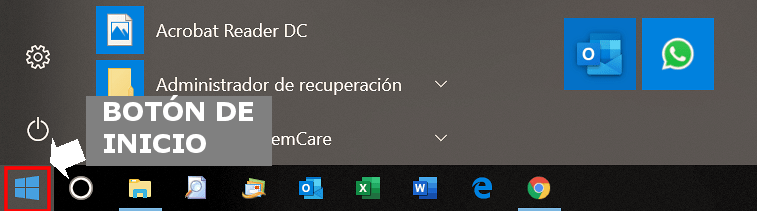



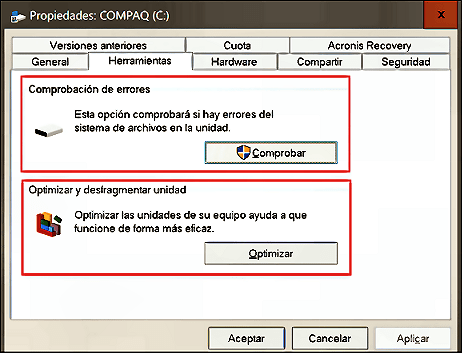
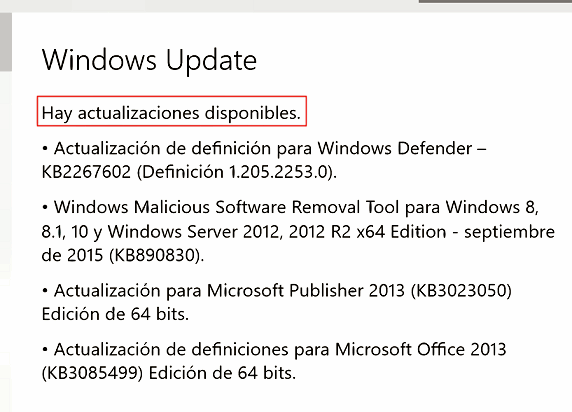
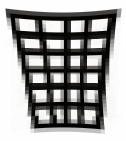

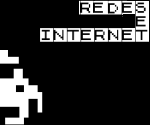
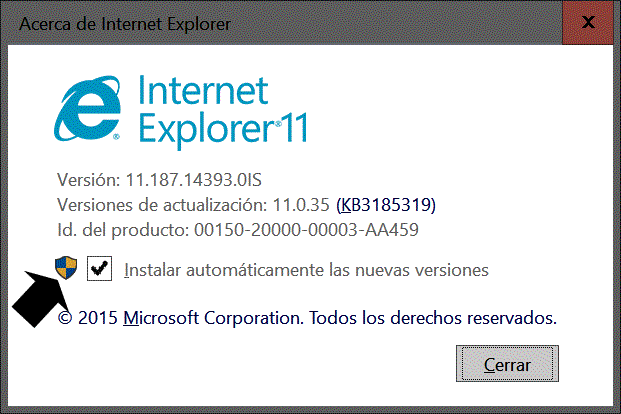
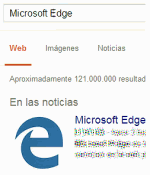
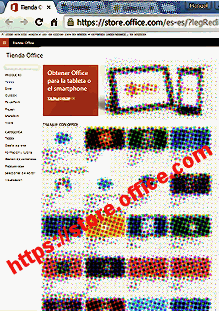
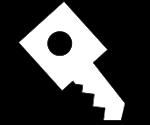

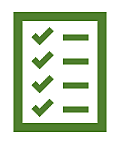



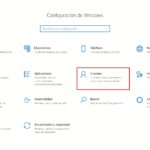


Antonio Nieto dice:
Muchos usuarios califican la actualización a Windows 10 como una mejora respecto a Windows 8, y dado que dicho upgrade es gratis, bien merece la pena.
Tutor dice:
Gracias Antonio por tus comentarios!. Nosotros en las pruebas que hemos realizado nos ha ido de maravilla.
Con Windows10 update se nos han mantenido funcionando todas las aplicaciones instaladas anteriormente, incluso en el caso de aplicaciones de servidor como *Apache, MySQL o PHP.
En algunos casos hay que hacer pequeños ajustes como sucede con Apache que genera un conflicto con el puerto 80 de Skype, es cuestión se cambiarlo y todo queda operativo.
Frankseo dice:
El manual de Windows 10 esta bien pero MUCHA publicidad :/
guillermo05 dice:
Actualicé a Windows 10 hace meses pero mi ordenador va más lento que con mi anterior windows 8.1.Según dicen es posible volver al estado anterior, pero dónde está dicha opción. Gracias de antemano.
Ricardo Ascoeta dice:
COMO LIMPIAR EL REGISTRO DEL SISTEMA EN WINDOWS 10
Una recomendación importante que Microsoft insiste en no usar, es CCleaner. Yo por las dudas no la instale. El problema era que ¿como limpiaba en registro del sistema en windows10? . Buscando encontre la solucion:
– Ir al simbolo del sistema y con el boton derecho elegir ya que aparece otra opcion
– Hacer nuevamente click derecho en y seleccionar con el boton izquierdo . (No se puede hacerlo como usario a esta limpieza)
– Aparece el simbolo del sistema que es la pantalla negra con mensajes. Es posible que ya esten ubicados en la carpeta o directorio que corresponde que es C:\WINDOWS\SYSTEM32> (no importa que este con mayusculas o minúsculas.
– Alli escriben: C:\WINDOWS\SYSTEM32>sfc /scannow y dan
-Comienza a limpiar el registro y les indica el porcentaje que va limpiando
– No interrumpan la limpieza y cuando termina les muestra de nuevo el C\WINDOWS……..
Salen y ya esta limpio el registro.
Ricardo Ascoeta dice:
Hago una correccion: Cuando dan click derecho al simbolo del sistema, les aparece . Eligen esa opción con el click izquierdo.
Y alli aparece la pantalla de el simbolo del sistema con C:\WINDOWS\SYSTEM32> y continuan con el procedimiento. Mis disculpas por esta omision y espero que les sirva
Tutor dice:
Muchas gracias Ricardo por tu excelente aportación. Te refieres a ejecutar el intérprete de comandos DOS o CMD con privilegios de administrador. Ahora bien SFC es una utilidad que repara archivos del sistema y controladores.
El proceso es largo y ya que escanea todo el sistema de archivos de Windows 10 y devuelve a su estado original los ficheros que localice como corruptos.
La limpieza de programas que corrigen errores en el registro de Windows y lo compactan es diferente. Saludos!
Felipe Manzano dice:
Hola, ¿es necesario instalar un antivirus en Windows 10 o con el que trae por defecto sería suficiente?
otra duda que tengo es que diferencia hay entre Windows 10 home y pro para que este último cueste casi el doble. Muchas gracias por su respuesta.
Tutor dice:
Hola Felipe! no tiene porqué salvo que tengas virus y veas que Windows Defender no sea capaz de limpiarlo y veas que tu PC sigue lento o hace cosas raras…
De hecho se recomienda no tener más de dos antivirus instalados a la vez pues pueden provocar fallos en el sistema.
xuxo dice:
Cómo descargar Windows 10 ahora que no es gratis? y enhorabuena por su tutorial, está muy bien explicado!!!
Tutor dice:
Hola si se refiere a una copia gratuita, siempre puede obtener una en el programa de pruebas Windows Insider.
El hecho de que se traten de versiones beta en pruebas no quiere decir que sean inestables, de hecho yo trabajo con una y va de maravilla. Y siempre dispondrás de las últimas novedades y actualizaciones.
Quizá donde personalmente no instalaría W. Insider sería en entornos empresariales.
Virgilio Martínez dice:
Buenas chic@s, les comparto que en breve Windows 10 sacará una nueva actualización llamada Creators Update, que incluirá jugosas novedades como una plataforma de juegos mejorada compatible con realidad virtual.
En este enlace tenéis toda info https://www.microsoft.com/en-us/windows/upcoming-features
Anónimo dice:
no c bro disculpa
Sales2000 dice:
Hola al actualizar a Windows 10 annivesary me he quedado sin conexión a Internet e mi equipo y el router se ve que navega pues me conecto mediante Wifi con mi móvil.
Ahora no puedo dar marcha atrás porque he comprobado que no tengo punto de restauración.
Tutor dice:
Pues como la actualización Anniversary va ha dejar varias entradas en Quitar programas / Actualizaciones instaladas como para quitar una a una, yo probaría primero a intentar solucionar el problema concreto.
En este enlace tienes toda info que da Microsoft support.microsoft.com. Ya nos cuentas que tal te ha ido…
luis edgardo angulo mendoza dice:
Hola Tutor anteriormente tenia Windows 7 ultimate, instale windows 10 pro y cuando entro a skype preview no me paraece disponible la opcion de videollamada ,tengo una videocam genius eyes312 ,pero en facebook si me reconoce la videocam y me permite videollamada.
Descargue los controladores de la videocam pero solo me aparece para w8 o sea para w10 no me aparece. Si me puede hacer el favor de asesorarme con este problemita. Saludos y gracias por su apoyo
Tutor dice:
Hola Luis Edgardo, no conozco el caso concreto de tu modelo de webcam aunque si sé que está sucediendo con otros modelos y sus controladores en Windows 10.
Sería ideal que dispusieses de otra webcam para probar (de un amigo por ejemplo) y en caso de funcionar ponerte en contacto con el soporte técnico de tu cámara para que pueda solucionártelo.
Ya nos cuentas que tal te ha ido, saludos !!!
Anónimo dice:
MUCHO TEXTO
KarminaGM dice:
Me encanta su página y soy asidua a su web ya que hasta la fecha he aprendido a manejar varios programas gracias a sus tutoriales. Como les indico les sigo desde hace tiempo pero no les he escrito hasta hoy.
Viendo algunos comentarios negativos de este tutorial de windows 10, que no comparto en absoluto, aprovecho la ocasión para mostrarles todo mi apoyo.
Por mi parte estoy contentísima con que existan webs como la suya. Muchas gracias por todo y hasta pronto.
Tutor dice:
Muchísimas gracias KarminaGM por apoyar el blog. Esperamos seguir mejorando y compartir todo lo que vayamos aprendiendo.
Jaime Muros dice:
Gracias, excelente tutorial con trucos y herramientas escondidas de Windows10 ### LO UTILIZO COMO RECURSO EN EL CLASSROOM DE MIS ALUMN@S ###
Arturo Checa dice:
Hola ¿Saben si es posible conseguir que Windows 10 no se actualice sólo? Gracias y enhorabuena por su página.
Matilde dice:
Hola podría ayudarme? tengo un problema con la Netbooks.
Pasa que al prenderla no puedo ingresar con el teclado manual y tengo que ir al teclado táctil lo que para mi se me complica ya que me es mas practico el otro.
Desde ya agradezco su atención. saludos
Tutor dice:
Hola Matilde! prueba desde el administrador de dispositivos quitar el controlador del teclado, para ver si reiniciado lo reconoce el siste e instala de nuevo el driver.
También puedes desactivar de paso teclado táctil, para ello abre la ventana de gestión de servicios con Windows + R y teclea services.msc y pulsas aceptar.
Deshabilita el servicio Touch Keyboard and Handwriting Panel Service. Si lo necesita prueba a instalar un teclado externo vía USB.
SEGUNDO RICARDO dice:
Muy buenos días:
En mi laptop WINDOWS 10 PRO, en el menú contextual, no tengo incluido el «WINDOWS DEFENDER» , por lo que les agradecería en el alma me indiquen que debo hacer para que WINDOWS DEFENDER este dentro de la lista del menú contextual.
Mis profundos agradecimientos por la gentil atención al presente.
Juan dice:
¿Puedo usar mi maletín entre un portátil que tiene W10 y un ordenador de sobremesa que tiene W7 y ambos están en red? No lo consigo. ¿A qué puede deberse? En caso de que no sea posible ¿Hay una función similar? Gracias
vidal dice:
Buenos días tutor ¿ como hacer cuando desde el botón de encendido y apagado de mi portátil HP no funciona, arranque ‘? ¿ hay algún truco ?
Tutor dice:
Hola Vidal, es un simple interruptor, se puede sustituir en caso de avería. Déjalo pulsado varios segundos para ver si apaga, prueba a retirar las baterías sin conectar a red, … Tendrás que llevarlo a soporte técnico.
Julián Martinez dice:
Cómo puedo acelerar Windows 10, lo tengo en un viejo portátil y me va muy lento
Tutor dice:
Buenas Julián, hicimos un artículos sobre el tema que preguntas … https://www.formacionprofesional.info/mi-windows-10-va-lento/
Fco. Maya dice:
Este site, mejoraría notablemente si incluye unos vídeos explicativos de cada unidad didáctica. Enhorabuena por su trabajo, es impresionante.
tom oropeza dice:
hoye.. no habra un tutorial como este.. igualito, pero con instrucciones en video que incluya glosario??
Tutor dice:
Buenas tom !!! el Glosario lo tienes en https://www.formacionprofesional.info/glosario/ y los vídeos estamos en ello … https://www.youtube.com/channel/UCPrdH1_-VzRVYi0A7fDLQbQ
FedeGarcía dice:
Busco tutorial o manual para Windows 11.
Mulpi dice:
Gracias muy buenos tutoriales y ayudas, solo indicar que yo sigo también los tutoriales de Microsoft que son fenomenales e incluyen vídeos y ejercicios muy buenos.
Elena D. dice:
Gracias por el tutorial, cada vez se encuentran menos de estos en Internet. Lo usaré en el aula de informática de un centro para adultos que empiezan a utilizar un PC desde cero. Saludos!
Julián Martinez dice:
Gracias utilizamos su manual en el aula como material de apoyo.
Cosme dice:
Gracias por compartir