Guía rápida Ms Teams
Manual de uso: índice de contenidos
![]()
1. Introducción a Ms Teams
En esta guía trataremos rápidamente las funcionalidades más habituales de la herramienta de colaboración Microsoft Teams. En cada enlace se amplía el tema en cuestión.
Ms Teams es una herramienta que integra en un entorno de colaboración online, las principales herramientas de Ms Office 365 y de comunicación, tales como chats, redes sociales y Skype. Una gran utilidad tanto para estudiar como para trabajar desde casa con APK´s disponibles para iOS de Apple, Android además de Windows.
Hoy en día la tecnología permite que no tengamos por qué acudir necesariamente a las oficinas o centros de trabajo y podamos trabajar de manera efectiva con nuestros equipos y grupos en remoto.
Crisis como la pasada pandemia han acelerado la revolución digital y el teletrabajo. La situación actual nos ha llevado, por obligación, a afinar todos los procesos para conseguir nuestros objetivos de empresa y de estudio teletrabajando.
El cambio de paradigma propuesto por las herramientas colaborativas es sustituir el envío de correos electrónicos frecuente con documentos adjuntos, por archivos compartidos y comentados a través de la nube.
De esta forma trabajamos en equipo, en una zona común, aunque estemos geográficamente separados de nuestros compañeros.

Si cualquier persona, se añade al equipo, podrá ver el historial de cada conversación generada en torno a un documento.
Microsoft Teams es una gran herramienta tanto para el teletrabajo como para el tele-aprendizaje, numerosas instituciones educativas lo utilizan como apoyo a sus programas formativos presenciales.
Su método de trabajo busca la simplificación de tareas y optimizar nuestro tiempo.
Microsoft Teams ofrece una amplia gama de aplicaciones para el trabajo en grupo online, entre las que se encuentran:
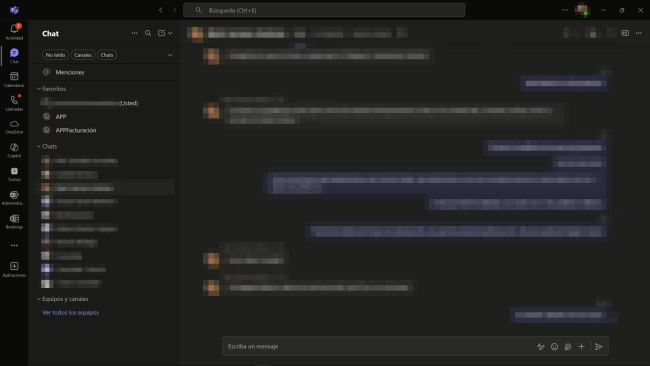
El chat de Teams permite a los usuarios comunicarse entre sí de forma instantánea y sencilla.
- Los usuarios pueden crear canales privados o públicos para chatear con grupos específicos de personas.
- Anclar los mensajes importantes en la cabecera (al igual que en Outlook)
- Busca en el hilo de conversaciones.
- Invitar a usuarios externos a nuestra organización, pero pertenecientes a Ms Teams.

Videollamadas de alta calidad con hasta 100 participantes.
Las videollamadas son ideales para reuniones, presentaciones y formación.
- Permite realizar llamadas de voz de alta calidad. Las llamadas de voz son ideales para conversaciones privadas o informales.
- Ofrece una plataforma para realizar reuniones en línea con hasta 10.000 participantes. Las reuniones en línea incluyen funciones como chat, grabación y colaboración en documentos.
- Crear reuniones por videoconferencia.
- Compartir el escritorio o pizarra virtual.
- También se pueden hacer salas y encuestas en directo (polls).
- Descarga la lista de asistencia o actividad de una reunión.

Permite a los usuarios compartir archivos con otros usuarios de forma segura.
- Los archivos compartidos pueden ser documentos, imágenes, vídeos y otros tipos de archivos.
- Permite a los usuarios colaborar en documentos en tiempo real. Los usuarios pueden editar el mismo documento al mismo tiempo, lo que facilita el trabajo en equipo.
Está integrado con otras aplicaciones de Microsoft 365:
- Como Microsoft Office, Onenote, Forms, Stream, Planner, Exchange o SharePoint, … Esto facilita el trabajo con documentos, correo electrónico y archivos compartidos.
Microsoft Teams es una plataforma completa y versátil que ofrece una amplia gama de aplicaciones para el trabajo en grupo online.
Estas aplicaciones pueden ayudar a los equipos que teletrabajan a comunicarse, colaborar y trabajar de manera más eficiente.

Funcionalidades de Ms Team
Disponible tanto como WebAPP como Aplicación de escritorio …
- Permite enviar mensajes, chats, vídeo llamadas, para usuarios de Office 365.
- Trabajar y compartir documentos de Word, presentaciones de PowerPoint y hojas de Excel durante las reuniones.
-
- PowerPoint Live, permite la traducción simultánea para los oyentes. Podemos seleccionar el modo de presentación, ver las notas, utilizar un lápiz o puntero láser
- Pizarra digital, permite resaltar y dibujar en tiempo real conceptos.
Nos permite agendar reuniones a la vez que se sincronizan con el Calendario de Ms Outlook.
- La herramienta reservas, permite programarlas.
- Acceso a los contactos de nuestras redes sociales, como Linkedin.
-
- Si teletrabajas sigue unas pautas básicas de seguridad. Por ejemplo, no utilices aplicaciones de descarga de aplicaciones P2P. Pues este tipo de aplicativos pueden extraer información de tu equipo / empresa.
-
- Quizá una de las ventajas respecto a sistemas personales de comunicación, es que al tratarse de una herramienta profesional, estemos más protegidos frente a ataques del tipo phishing o suplantación.
- Disponible, por el momento, en 53 idiomas.
Si instalas la aplicación de escritorio, al abrirla, entrarás de forma directa a la reunión (el punto fuerte de Teams).
Una vez dentro disponemos de utilidades para poder comunicarnos de manera ordenada, como por ejemplo, la función levantar la mano la cual activa una señal visual.
Las reuniones pueden ser grabadas, para visionarlas después o para que tengan acceso el personal que no ha podido asistir.
Actualmente las grabaciones se guardan en SharePoint para las reuniones de canal y en OneDrive para el resto.
Y se gestionan desde Stream, un gestor de medios multimedia que os permite compartir y definir el tiempo que permanecen las grabaciones en línea. También podemos descargar las capturas de video.
Microsoft Teams aporta un Entorno Seguro para las organizaciones, dotando a sus trabajadores de todas las funcionalidades online del momento para el trabajo en remoto.
Además, siempre lo tendremos disponible a través del navegador, lo que permite acceder con cualquier dispositivo conectado a Internet.
Emisión por streaming, en caso de no disponer temporalmente de conexión a Internet, se guarda en caché y se recupera nada más recuperarla.
Puede parecer que Ms Teams aún no ha llegado de forma masiva a las empresas, sobre todo a las Pymes, pero ya en 2019 329.000 organizaciones lo utilizaban, entre las que se encuentran 93 empresas pertenecientes a la lista Fortune 100 mundial !
2. Conceptos básicos y primeros pasos con Ms Teams
Recomendamos ver la introducción a Microsoft Teams en Youtube por la empresa tecnológica Everis. Nos ayudará a familiarizarnos con el entorno de trabajo y su terminología:
2.1 Entorno de trabajo: el menú principal de Ms Teams
Recuerda que cada organización, tiene usuarios Administradores con capacidad de crear Equipos, y otros miembros agregados o invitados a participar. Cada organización suele estar organizada por departamentos o áreas.
Actividad, es la pantalla de inicio de Teams, y en ella podemos consultar las menciones, respuestas y otras notificaciones de inicio.
Chat, con sus grupos. Tenemos muchas opciones para chatear …
Equipos, en los cuales estamos incluidos desde los grupos de Microsoft 365 o los hemos creado.
Calendario, útil y práctico, donde podemos llevar el control de nuestros compromisos y recordatorios.
Llamadas, con estados de disponibilidad de los miembros del equipo. Dispone de funciones de conferencia y de compartir escritorio de forma remota. Tanto para mostrar como para delegar el control a un compañer@.
El sistema nos indica si nuestros contactos están disponibles para una conversación (icono en verde), desconectados de Teams o equipo desconectado (un aspa en gris), e incluso si están ocupados en una reunión programada, en cuyo lugar el icono mostrado es rojo.
Archivos compartidos en Teams:
Estos archivos compartidos en Ms Teams, están realmente alojados en Ms Sharepoint.
y Añadir otras APPs de Office 365 …
Crear un equipo en Teams: Para ello, vamos al botón inferior izquierdo, Unirse a un equipo o crear uno nuevo …
Para unirse a un equipo hay que disponer de un código.
Para crear un Nuevo equipo, podemos Generar un equipo desde cero o crear desde Office 365 (Ahora Microsoft 365). Los equipos pueden ser Privados, Públicos, o de acceso a toda una Organización. Tan fácil como escoger el tipo de acceso, asignar un nombre y agregar a miembros.
Cada miembro tendrá acceso en base a su perfil de Office 365 y en función del rol que le asignemos en un grupo, usuario o administrador.
Utiliza la función Who de Teams para ver el perfil de los asistentes, más info en https://support.office.com/.
El flujo de trabajo básico en Teams es 1º) compartimos un archivo y 2º) lo comentamos en equipo.
2.2 Configuración de nuestro perfil en Teams.
En la pestaña izquierda General, podemos determinar si deseamos que la aplicación se Inicie automáticamente, abrir en segundo plano, si al cerrar se mantiene la aplicación en ejecución (minimizada) o no. Registrar a Teams como la aplicación de chats para Office. Idioma. Nuevas experiencias de uso, etc, …
En Privacidad, aspectos como las confirmaciones de lectura, …
Notificaciones, sonidos, …
Dispositivos, audio y video, …
Configurar Permisos y Llamadas …
Los administradores pueden desde Microsoft Teams Center, permitir la configuración de políticas de uso, tales como eliminar emojis y memes, no permitir palabras malsonantes, etc … por citar algunos ejemplos. Las políticas, se pueden aplicar por usuario.
3. Más funcionalidades para el trabajo en remoto …
En las siguientes unidades vamos a estudiar como …
- Borrar historial.
- Borrar chats.
- Pizarra (blackboard).
- Compartir pantalla.
- Crear equipos y reuniones.
- Cómo cambiar fondo o difuminar fondo.
3.6 Cómo cambiar o difuminar fondo
Para cambiar o difuminar el fondo de nuestra imagen en Teams, hay que ir a la ventana reunión, para previamente cambiarlo (antes de unirnos). Para hacer pruebas podemos convocarnos a nosotros mismos en una reunión y activar la vista previa.
4. APPs que complementan a Teams.
A Ms Teams podemos añadir funcionalidades a través de APPs de Microsoft o de otros creadores de software. Uno de los grandes complementos de Teams es Planner:
4.1 Ms Planner
Otra APP que podemos añadir a Teams es Stream, videoconferencias con funcionalidades sociales y de colaboración:
4.2 Ms Steam
El programador de turnos de Ms Teams
Se incluye de manera gratuita y sin embargo, es una gran aplicación para controlar y gestionar los turnos de los empleados.
Es una plataforma visual de control horario, fácil de usar e intuitiva:
- Reloj de fichar para el control de turnos (inicio y fin de jornada).
-
- Una característica curiosa, es que, se puede limitar geográficamente la posibilidad de fichar.
- Gestión de ausencias y vacaciones (con sistema de aprobación).
- Permite intercambiar turnos y suplencias.
- Se adapta tanto al trabajo presencial como a las distintas circunstancias del teletrabajo.
5. Operativa básica y configuración
Las reuniones en línea, son en cierto modo la base de Ms Teams, su potencia llega a hacer posible charlas a grandes audiencias. Podríamos incluso crear eventos online de hasta 10.000 asistentes !!!
En ellas, podemos compartir pantalla, audio y vídeo. No es necesario pertenecer a la organización (ni tan siquiera tener una cuenta de Teams). Para unirse solo necesita una invitación.
Cuando compartimos nuestro escritorio en Teams no se permite a los usuarios copiar archivos desde su Escritorio.
Sin embargo, los usuarios pueden tomar capturas de pantalla del escritorio compartido [1], lo que le permite tomar una imagen de los archivos que se muestran allí.

5.1 Operativa básica: Primeros pasos …
Sobre el Grupo de trabajo creado, pulsamos con el botón derecho del ratón y veremos las opciones de:
- Cómo registrarse.
- Ver todos los participantes. Ocultar usuarios.
- Administrar equipo:
- Agregar miembro.
- Invitados.
- Eliminar equipo.
- Organizar reuniones.
- Agregar canal.
- Abandonar y Editar equipo.
- Obtener vínculo.
- Administrar etiquetas.
- Estado ausente.
- Hacer llamada grupal.
- Live events.
- Límite de personas.
- Quitar cámara (reunirse sin vídeo).
- Grabar reuniones.
- Traductor. Poner subtítulos.
- Configuración (settings).
- Los bots de conversación en docs.microsoft.com.
De cada canal, podremos …
- Ver las notificaciones del canal.
- Anclar.
- Administrar canal.
- Obtener la dirección de correo.
- Obtener vínculo del canal.
- y Conectores.
Los canales, son «temas, áreas, proyectos, …» donde intervienen un nº determinado de miembros. Al canal General tienen acceso todos.
5.2 Reuniones en línea
Infórmate sobre estos temas para comenzar de la mejor manera (enlaces de ayuda oficiales):
En estos enlaces podemos ver vídeos demostrativos de Microsoft sobre reuniones:
5.3 Notificaciones en Teams
Las notificaciones prioritarias avisan de temas urgentes.
-
- Todas las notificaciones se pueden establecer en Configuración.
- Se utiliza la @ para citar a un compañero o equipo. Cuando se cita a una persona recibe un aviso.
5.4 Anuncios en Teams
Los anuncios nos permiten destacar noticias importantes dentro de un canal.
Publicación en varios canales de manera simultánea:
- Moderación del canal por parte de los administradores.
- Mensajes a determinados perfiles que cumplan una función (colectivos).
- Confirmación de lectura en los chats (estilo Whatsapp).
5.5 Métodos abreviados de teclado
Lista ideal para imprimir, hasta que dominemos las utilidades de Teams …
5.6 Comandos
Algunos de estos comandos ya no están disponibles, pues están siendo reemplazados por APPs. Para consultar los comandos activos pulsa en la barra superior de búsqueda / (barra inclinada de encima de la tecla 7 «slash»)
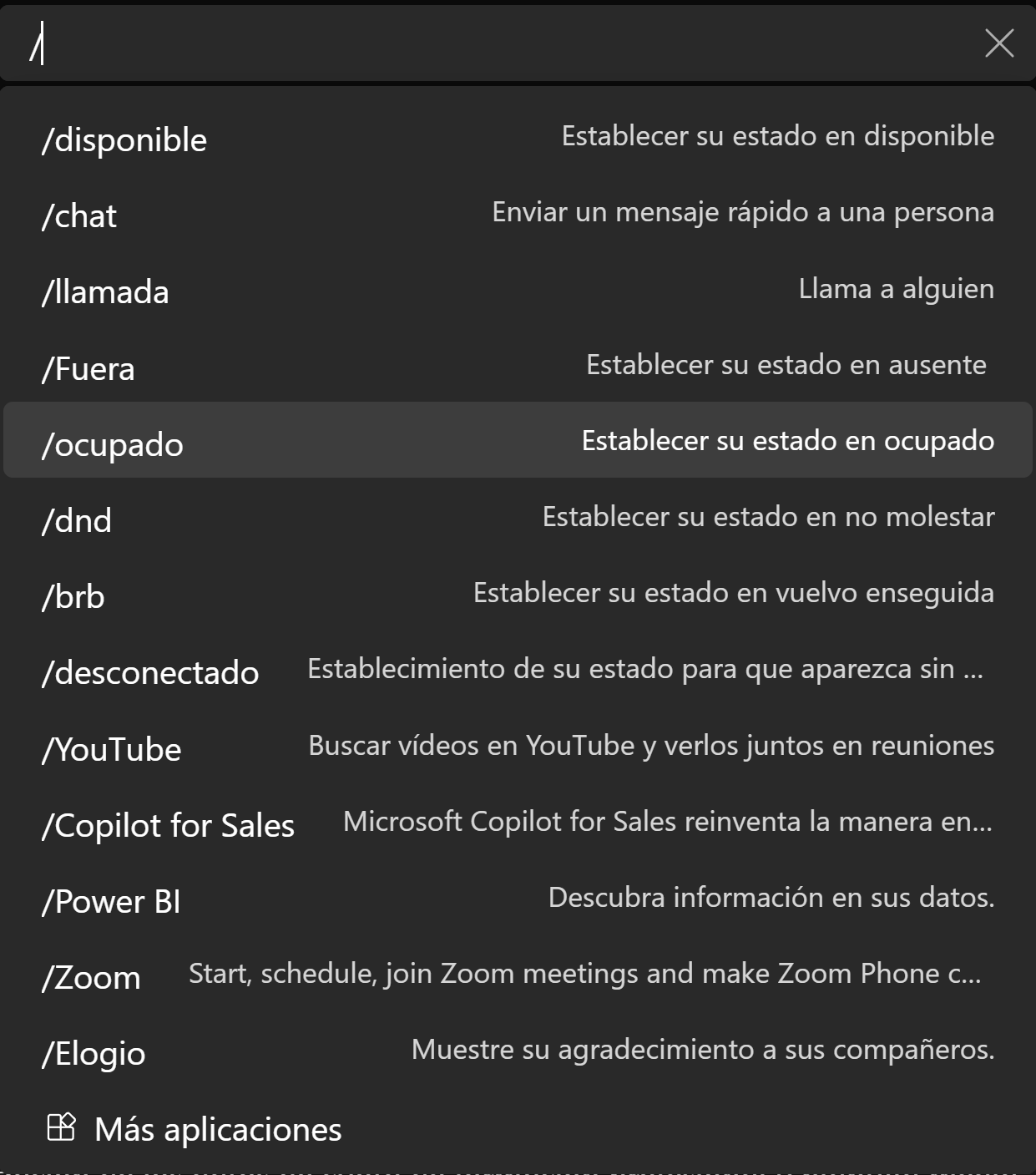
Lista de parámetros de búsqueda para un uso eficiente de Teams y conocer todas sus posibilidades … (Se ponen tal cual en la barra Buscar)
5.7 Ayuda y resolución de problemas
Ms Teams incluye una completa ayuda y capacitación para sus usuarios, en el borde inferior izquierdo de la pantalla se dispone el icono ?, que despliega los enlaces a Temas, aprendizaje, Novedades y Acerca de …
5.8 Problemas de uso frecuentes
- No reconoce el micrófono (microphone not working).
- No reconoce la webcam (camera not working).
6. Enlaces relacionados con Ms Teams
- Puedes ampliar información sobre Grupos con Microsoft Teams en el siguiente enlace: products.office.com/es-es/microsoft-teams/group-chat-software.
- Un gran sitio que recopila la experiencia de usuario de Microsoft Teams es User Feedback Forum.
7. Descarga de Microsoft Teams
Los usuarios de Office 365 pueden disponer de Ms Teams con solo agregarlo a su panel de usuarios y generar los grupos correspondientes. Pero también es posible probar Teams de manera gratuita, para ello solo necesitamos registrar una cuenta de correo de Microsoft (Outlook.com, Hotmail, MSN Hotmail, Windows Live Hotmail).
- Enlace de descarga de la versión gratuita de Teams. Es una versión Freemium con límites de usuarios que pueden unirse a un equipo, y sin videollamadas.
- https //teams.microsoft.com/downloads
- Seis meses gratuitos de Microsoft Teams premium fase COVID-19.
- Teams para Mac.
- Microsoft Teams y Outlook.
- Microsoft Teams y Planner.
- Microsoft Teams y Google Drive.
Requisitos de instalación de Ms Teams en docs.microsoft.com y periodo de prueba (trial).
Para eliminar por completo Microsoft Teams de nuestro equipo, debemos desinstalar tanto la aplicación Teams como la aplicación Teams Machine-Wide Installer. Esta última se encarga de instalar y mantener Teams en todos los usuarios de un equipo.
8. Software alternativo a Ms Teams:
- Trello.
- Slack.
- Google Meet.
- Zoom Meetings & Chat.
- Cisco Webex Meetings.
- Discord.
- Asana. Uno de los gestores de equipos en remoto más usados. Se puede integrar con Teams.
9. Videotutoriales de Ms Teams:
Recopilación de enlaces a vídeos de Ms Teams, para ver más ejemplos de aplicaciones de uso …
- Lista de reproducción completa de Microsoft Teams (Canal Oficial en Youtube).
10. Bibliografía relacionada: Ms Teams
Estos son los libros en español sobre Teams más completos, aunque aún no están disponibles en español …
Hands-On Microsoft Teams: A practical guide to enhancing enterprise collaboration with Microsoft Teams and Office 365 por Packt Publishing. nivel intermedio.
«Descubra sugerencias y técnicas para ampliar Teams para satisfacer los requisitos de su negocio
Integre Teams con varios servicios de Microsoft, como PowerShell, SharePoint, PowerApps y Power Automate.
Microsoft Teams es una plataforma para la comunicación unificada en los lugares de trabajo modernos. No solo permite una comunicación efectiva, sino que también lo ayuda a administrar sus recursos a través de su integración con varios servicios de Microsoft Office 365.
Este libro ofrece una introducción completa a la plataforma, para que se ponga al día en poco tiempo. Completa con tutoriales prácticos y proyectos, esta guía fácil de seguir le enseñará cómo usar Teams de la mejor manera posible.
Comenzando con los conceptos básicos que lo ayudarán a colaborar en Teams, este libro lo lleva a través de técnicas expertas para crear y administrar equipos. Una sección dedicada también presenta prácticas de la industria para ayudar a mejorar la colaboración en los lugares de trabajo modernos.
En capítulos posteriores, explorará los servicios de Microsoft como SharePoint, PowerApps, Power Automate y aprenderá cómo interactúan con Microsoft Teams. También se familiarizará con el manejo de permisos y problemas de seguridad en la administración de equipos y canales privados y públicos.
En el camino, descubrirá escenarios prácticos que lo ayudarán a mejorar la colaboración en su organización y aumentar la productividad mediante el uso de características de Teams.
Al final de este libro, tendrá experiencia práctica en el uso de Microsoft Teams, junto con las habilidades que necesita para mejorar la forma en que las personas colaboran en su organización.
Lo que vas a aprender con este libro:
- Cree equipos, canales y pestañas en Microsoft Teams
- Explore la arquitectura de Teams y varios componentes de Office 365 incluidos en Teams
- Realice la programación y administración de reuniones y eventos en vivo en Teams
- Configurar y administrar aplicaciones en Teams
- Diseñar scripts automatizados para administrar un entorno de Teams usando PowerShell
- Cree su propia aplicación de Microsoft Teams sin escribir código
Este libro de Microsoft Teams está dirigido a usuarios avanzados y profesionales de negocios que buscan usar Teams para mejorar la colaboración en un entorno empresarial.
El libro también será útil para los administradores de Office 365 interesados en implementar Microsoft Teams de manera efectiva al conocer y explorar consejos de expertos y mejores prácticas para garantizar un buen gobierno.
Tabla de contenido:
- Conceptos básicos y funciones principales
- Chat y conversaciones
- Reuniones y eventos en vivo
- Público versus privado: equipos y canales
- Extender Microsoft Teams usando aplicaciones
- Amplíe Microsoft Teams con aplicaciones personalizadas y Microsoft 365
- Cree su propia aplicación para Microsoft Teams con App Studio
- Construyendo su propio bot para Microsoft Teams
- Microsoft Teams PowerShell: una herramienta para la automatización.»
Mastering Microsoft Teams: End User Guide to Practical Usage, Collaboration, and Governance por Apress. Nivel intermedio.
«¿Necesita aprender a usar Microsoft Teams? ¿Se pregunta cómo impulsar la adopción del usuario, gobernar el contenido y administrar el acceso para la implementación de sus equipos?
De cualquier manera, Dominar Microsoft Teams es su punto de partida para aprender todo lo que necesita saber para tener éxito con Microsoft Teams.
El nuevo software de colaboración basado en chat de Microsoft tiene muchas características ricas que permiten a los equipos ser más eficientes y ahorrar tiempo y recursos valiosos. Sin embargo, como con todo el software, hay una curva de aprendizaje y dificultades que deben evitarse.
Comience aprendiendo los componentes principales y los casos de uso para los equipos. A partir de ahí, los autores lo guían a través de ideas para crear planes de gobierno y adopción que tengan sentido para su organización o cliente.
Termine con una comprensión de las características y servicios en progreso, y una hoja de ruta hacia el futuro del producto.
Lo que aprenderás:
- Implemente, use y administre equipos de Microsoft.
- Comprenda cómo Teams impulsa la productividad y el compromiso al combinar la funcionalidad de Microsoft Groups, SharePoint, OneDrive, Outlook y otros servicios en una ubicación.
- Gobierna, explica y usa equipos en tu organización.
- Conozca las trampas a evitar que pueden crear desafíos en el uso de los equipos.
- Familiarícese con la funcionalidad y los componentes de Teams a través de tutoriales, incluidas las oportunidades para automatizar los procesos comerciales.
Para usuarios desde nivel básico de ofimática. Para aprovechar al máximo el libro, es útil una comprensión básica de Office 365 y una suscripción, incluida una licencia de Microsoft Teams.»
Microsoft Teams For Dummies por Wiley John + Sons. Nivel iniciación.
«Millones de personas acceden a Microsoft Teams todos los días para ayudar con la colaboración necesaria para realizar el trabajo. Ese número continúa creciendo gracias a las innumerables herramientas de comunicación para trabajar con asociados dentro y fuera de su organización.
Este libro le dará una visión imprescindible sobre el chat, el intercambio de archivos, la organización de equipos, el uso de la comunicación por vídeo y más.
También verá cómo debe hacer las cosas, con recomendaciones e ideas de mejores prácticas para integrar Microsoft Teams en sus flujos de trabajo existentes.
Aprenda cómo usarlo y configure su interfaz. Comuníquese mediante chat y video chat, dentro y fuera de su organización. Intégrelo con otras aplicaciones de Ms Office para una colaboración sin problemas.
El espacio de trabajo compartido de Microsoft puede ayudarle a colaborar y mantenerse conectado con las personas y los archivos que necesita, ya sea que esté en su escritorio o fuera de ella.»
11. Gestión del trabajo en remoto
La productividad en teletrabajo no tiene por qué descender.
Para muchas empresas e instituciones puede resultar desorientador cambiar el paradigma presencial al trabajo o estudio en remoto. Sin embargo, es una tendencia que irá a más debido a las ventajas que nos ofrece.
Crisis como la provocada por el virus COVID-19 están acelerando la implantación de este tipo de soluciones integradas de trabajo en remoto, debido a la importancia de quedarse en casa por la salud de todos.
11.1 Mantén a raya a los ladrones de tiempo !
- Evita interrupciones.
- No pierdas tiempo buscando información.
- ¿Para qué mantener reuniones ineficientes?
- No más confusiones con las versiones de los archivos.
11.2 Informes de actividad
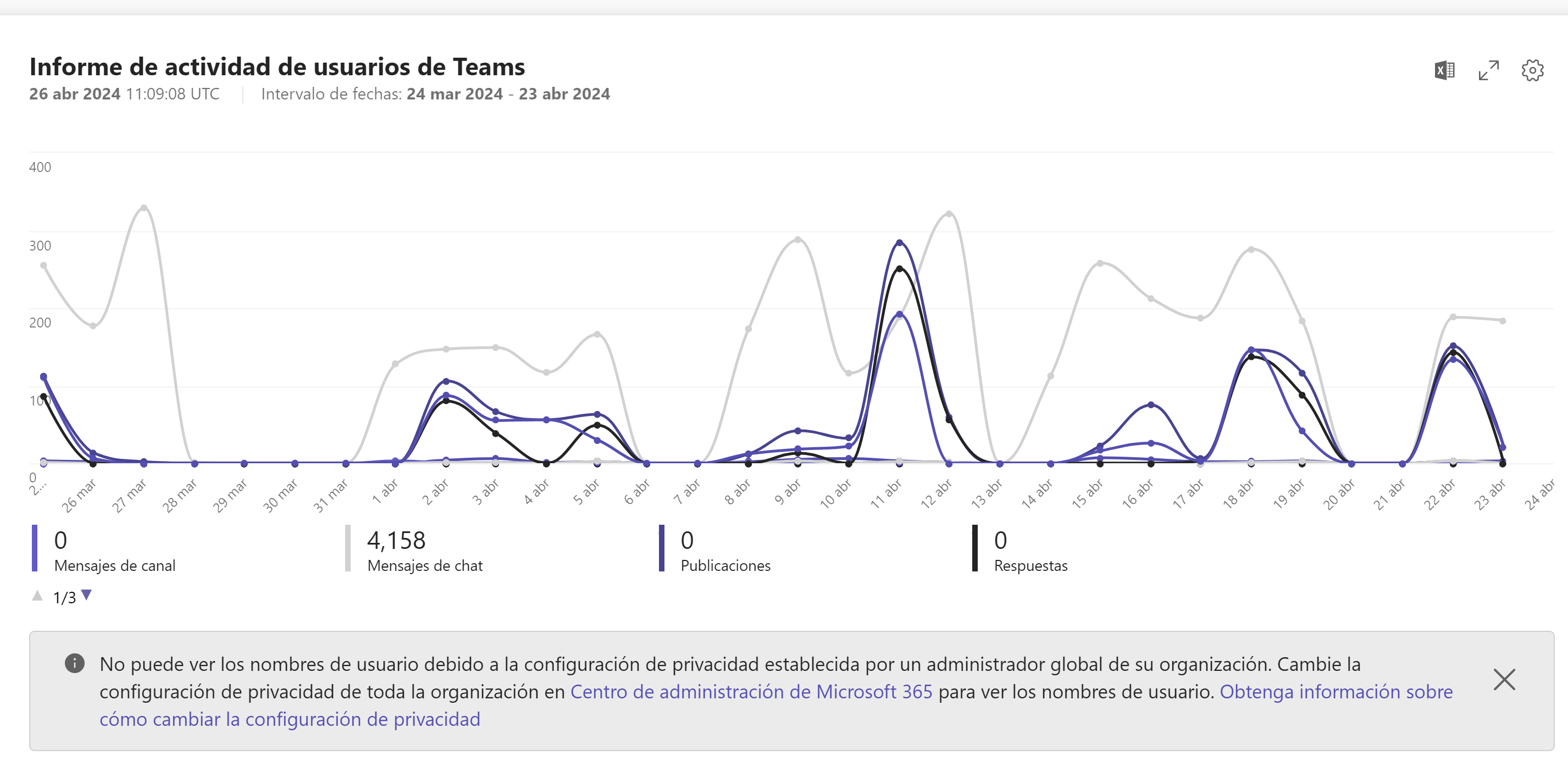
Seguro que le sacarás partido a las siguientes guías, con muchos más consejos para ser productivo trabajando y estudiando en remoto …
12. Software alternativo a Teams
Slack es muy similar a Teams, en la parte de equipos. Teams, con un desarrollo posterior, sin embargo esta avanzado más rápidamente y gracias a Office 365 ofrece una solución más integral.
Zoho, es muy similar a Ms Teams en apariencia pero está en versión web, permitiendo el acceso a cualquier usuario previamente registrado.
Si conoces otros recursos que sirvan de ayuda a docentes o alumnos que utilizan Ms Teams, puedes compartirlo en el campo comentarios. Nosotros seguiremos completándolo con nuevos contenidos …
Descarga este tutorial en PDF
Notas: recursos adicionales de Ms Teams
- Recuerda que los vídeos en inglés de Youtube puede subtitularse al español.
- En este enlace tienes numerosos ejemplos y tips para sacar el máximo partido a Ms Teams cuando trabajas o estudias en remoto https://pulse.microsoft.com/.
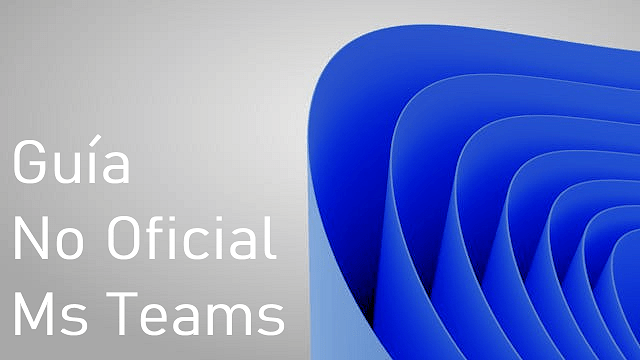
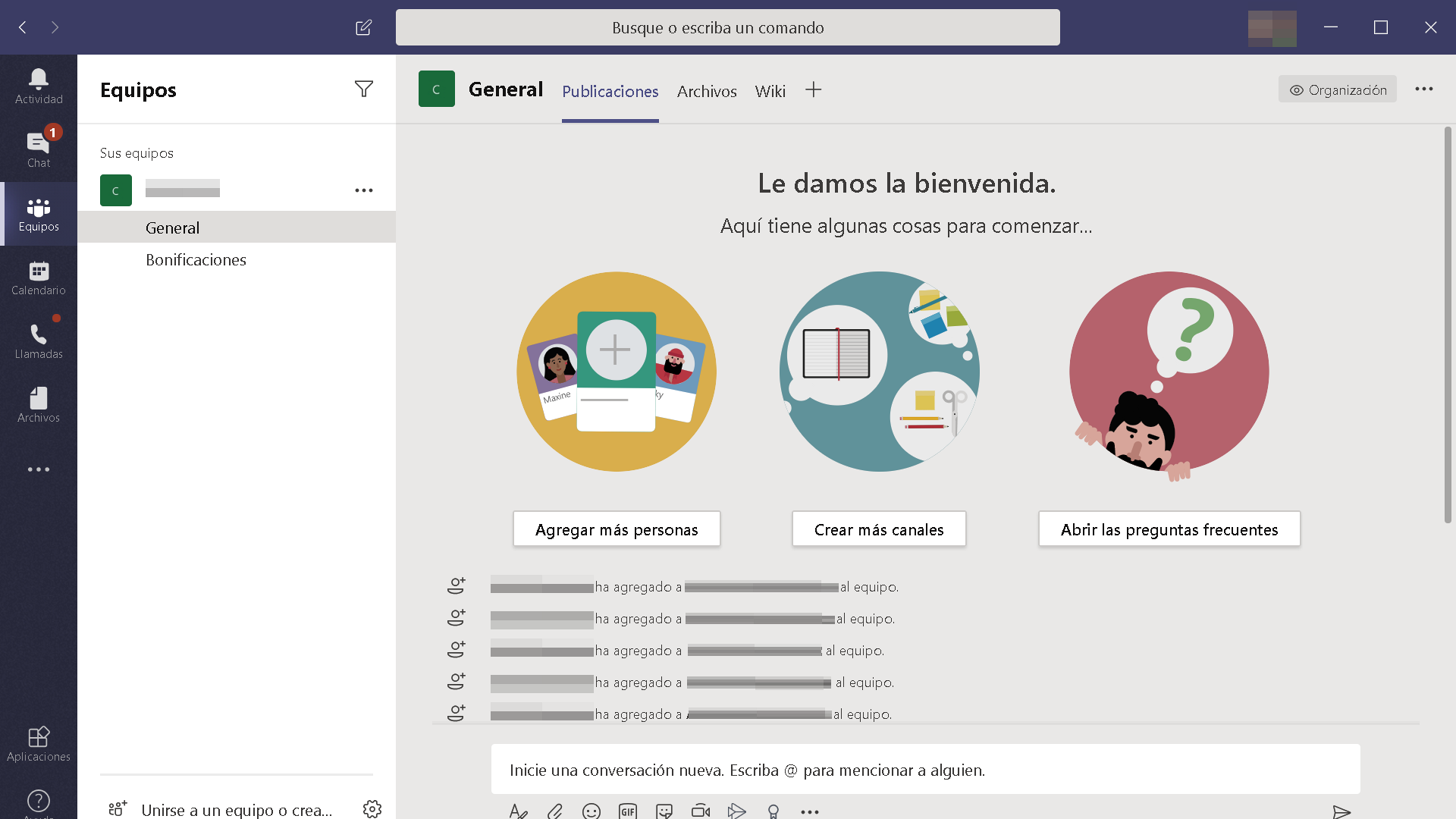
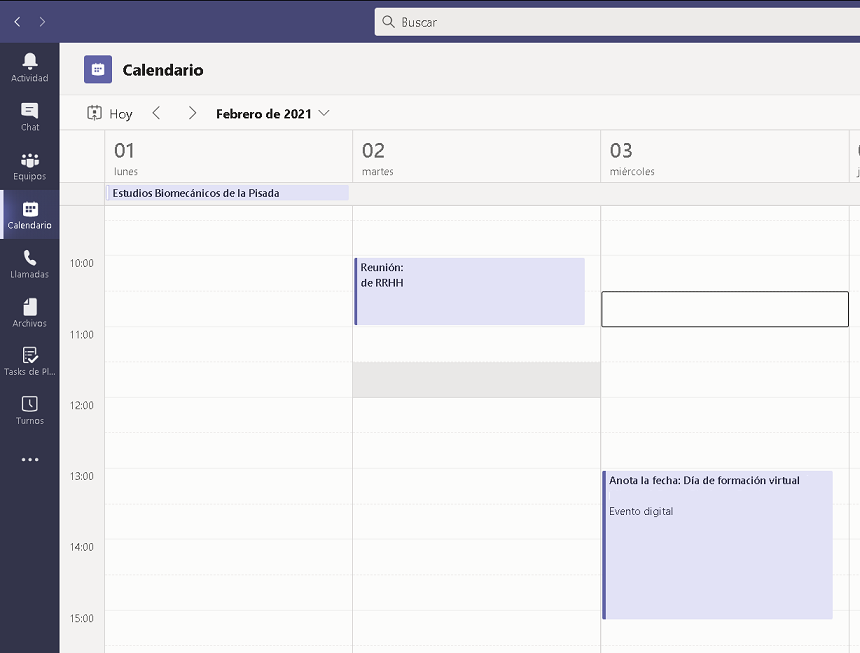
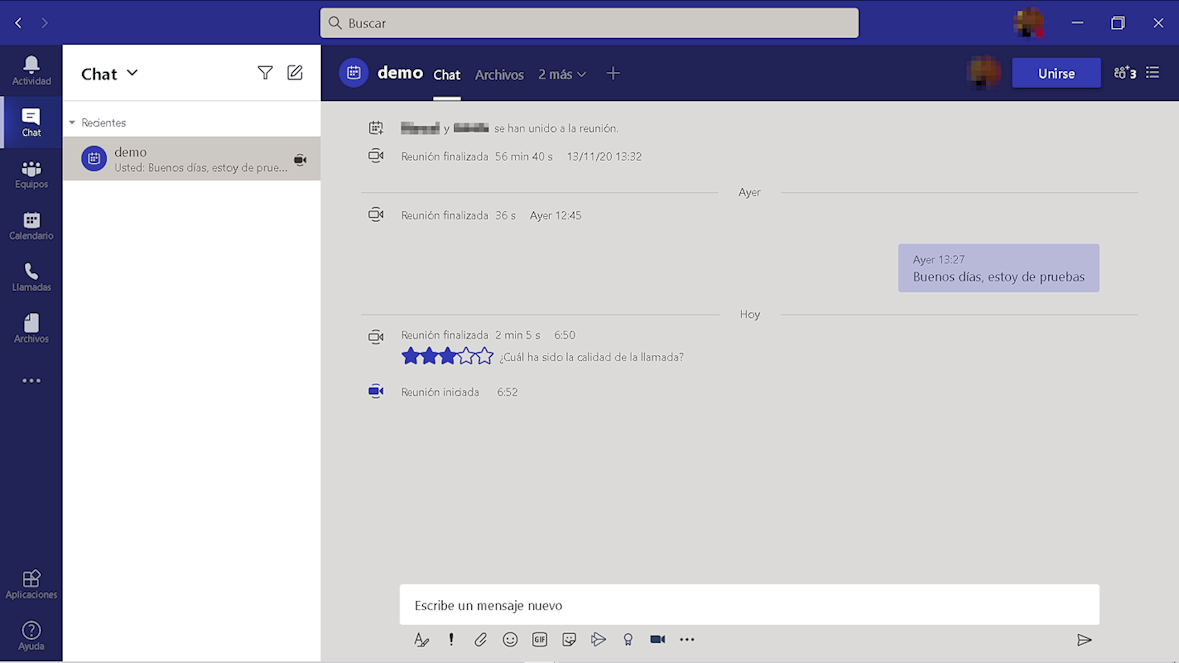
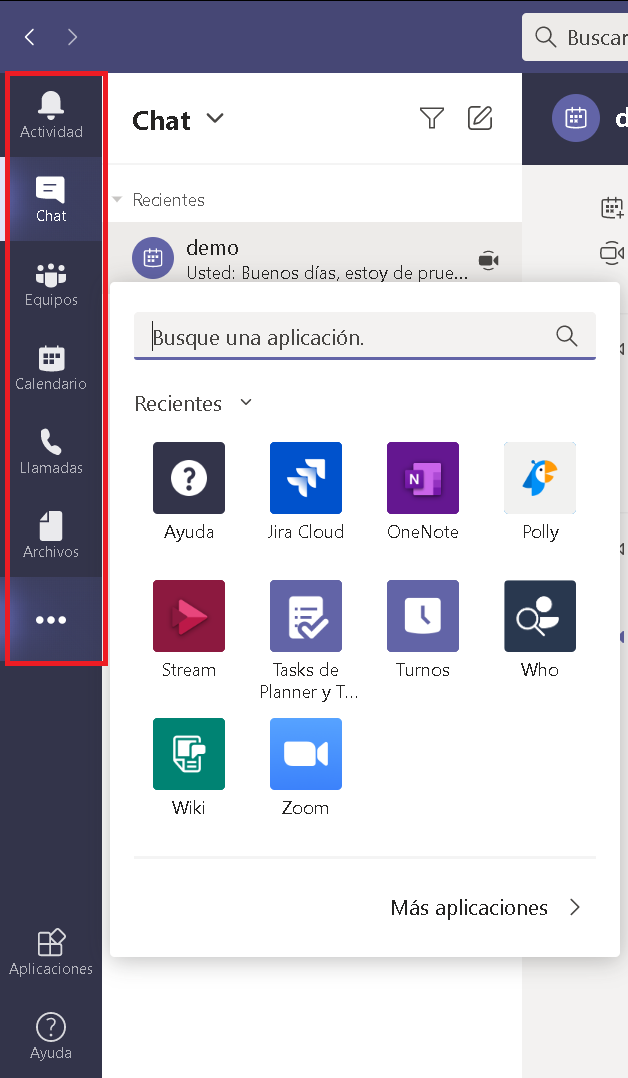
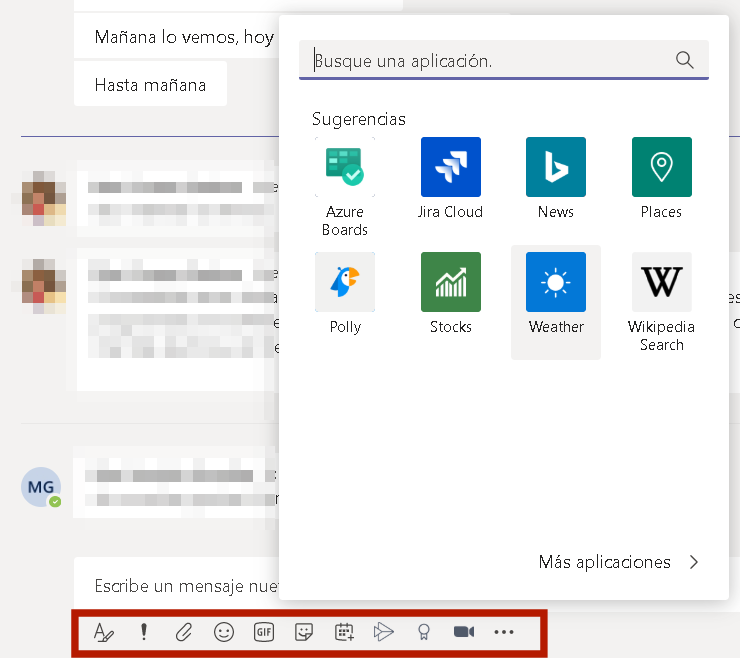
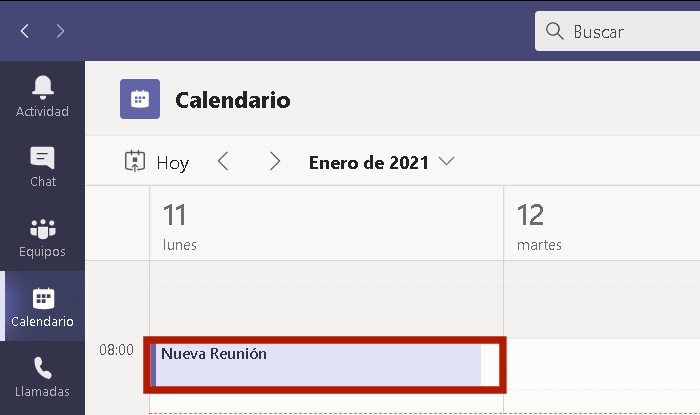
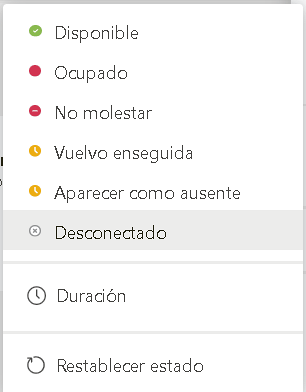
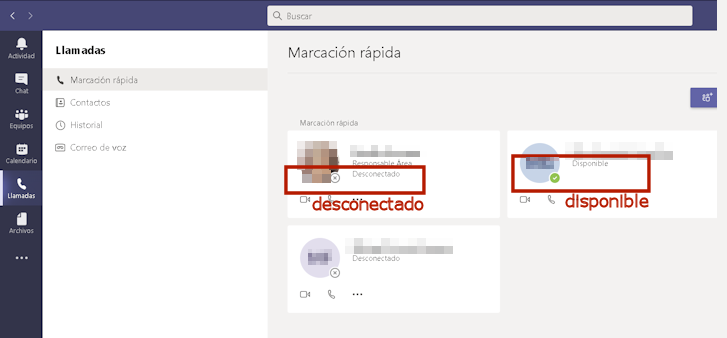
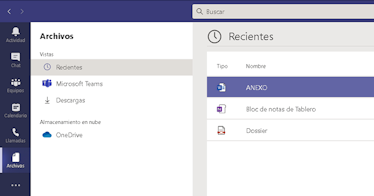
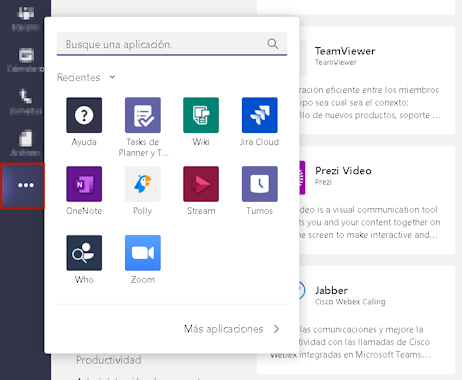
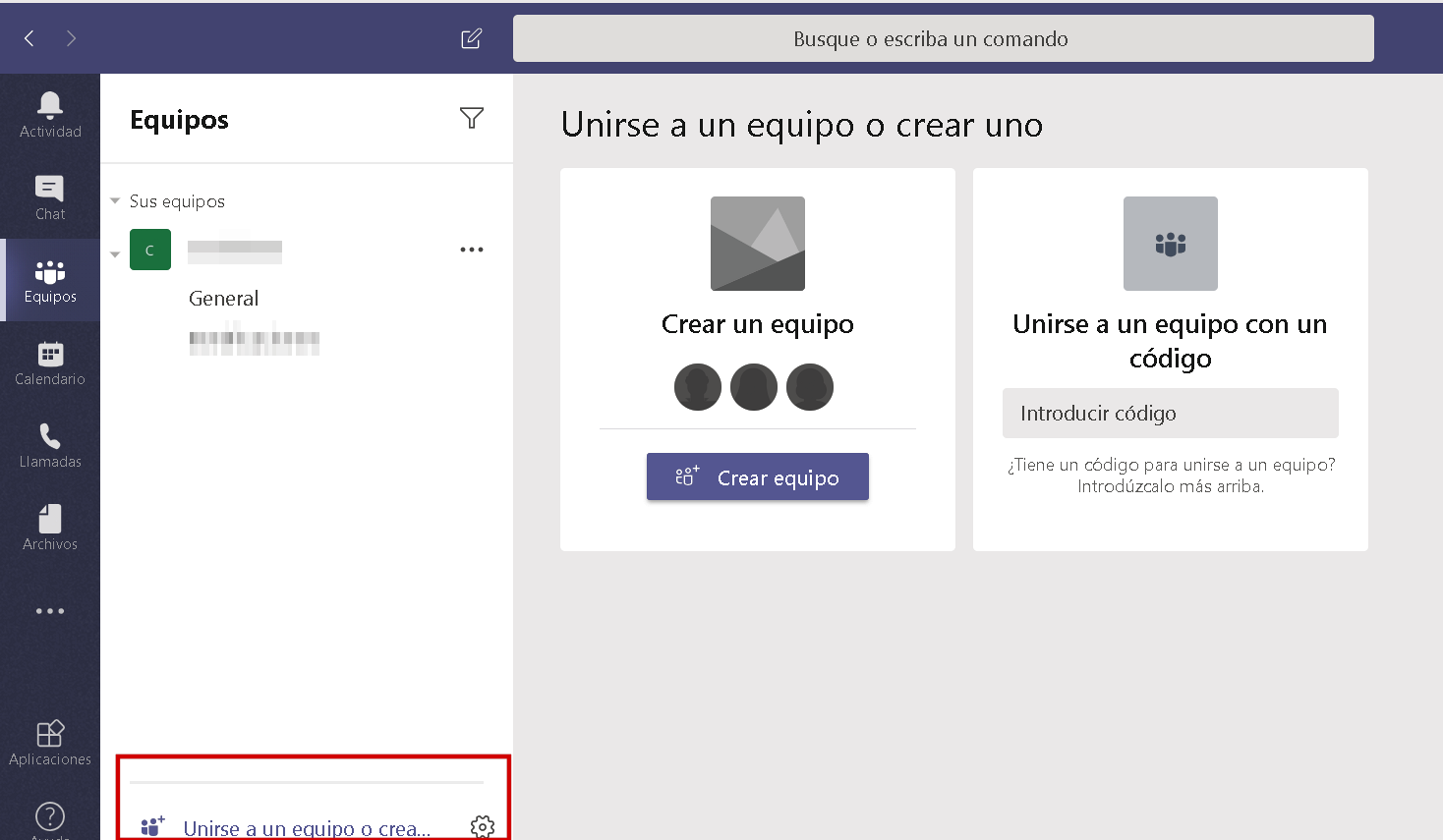
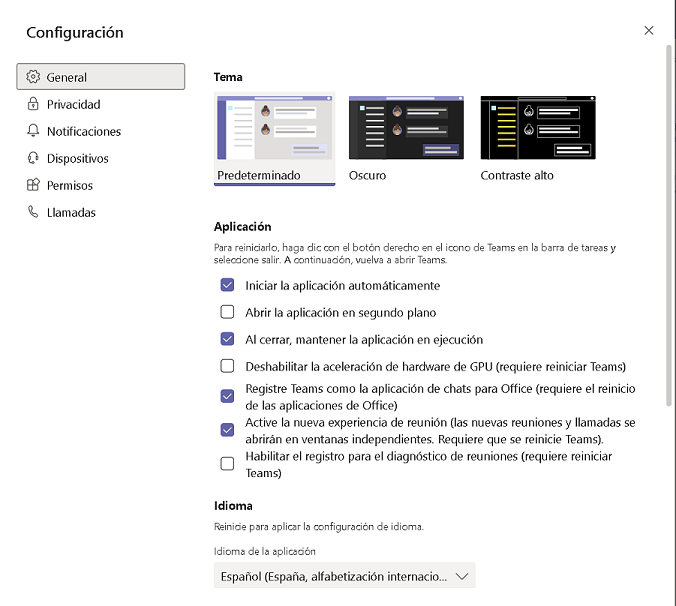
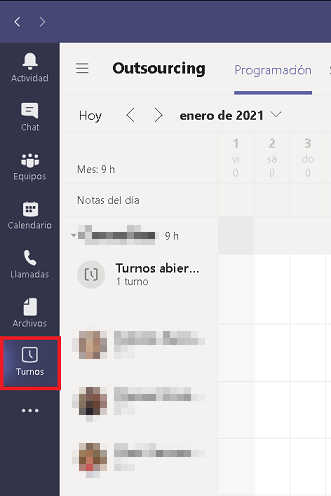

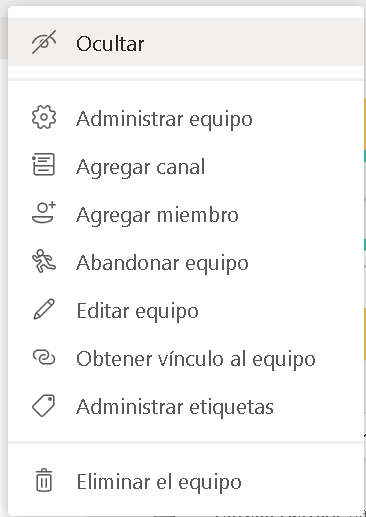
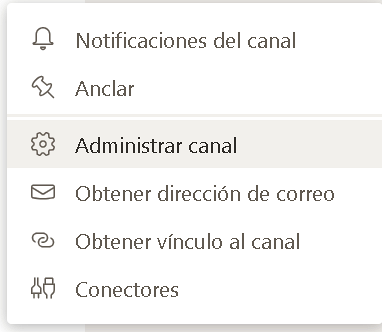

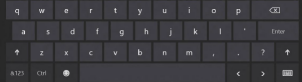
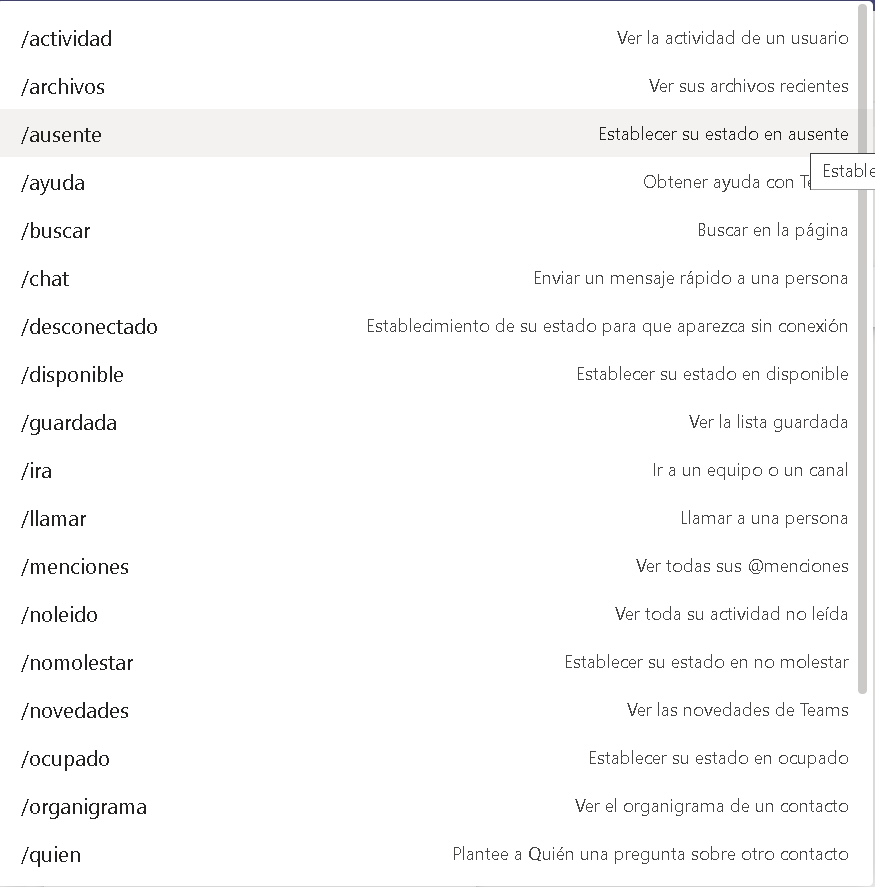
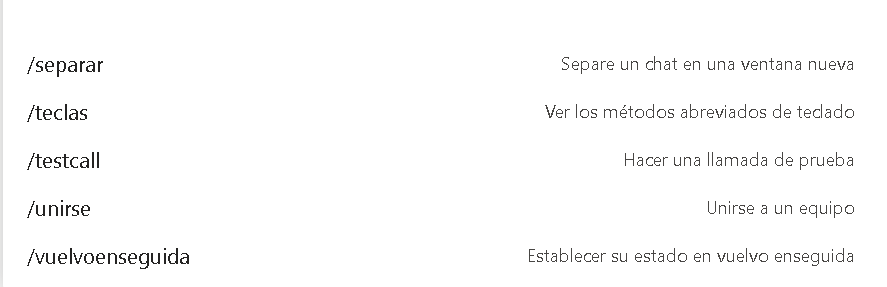
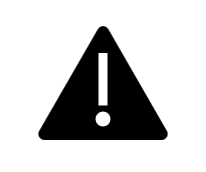
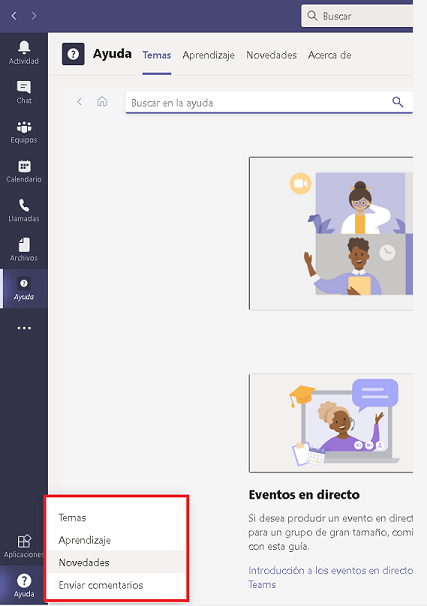
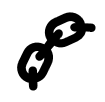
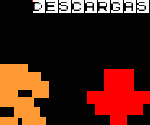
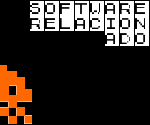
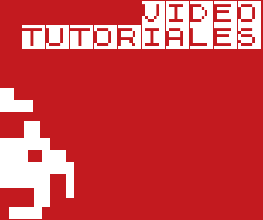
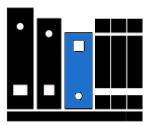



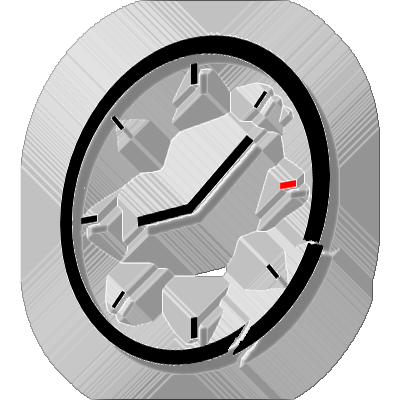
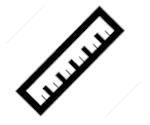
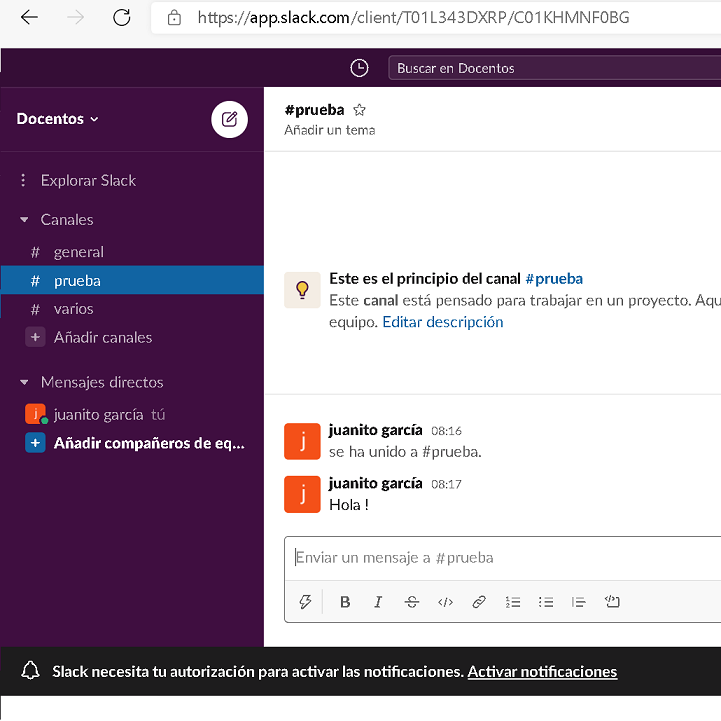
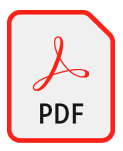
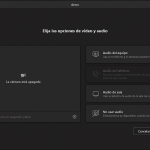

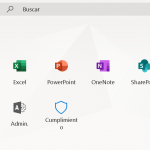
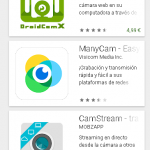


Ramiro dice:
En Madrid se va a usar Teams en todas las escuelas y universidades por coronavirus. Vamos a intentar salvar el curso con apps como esta.