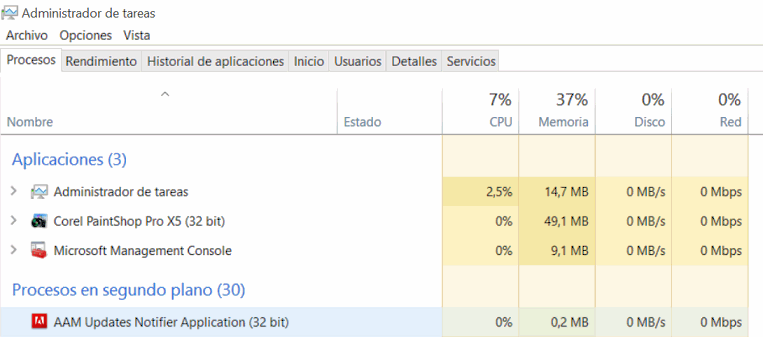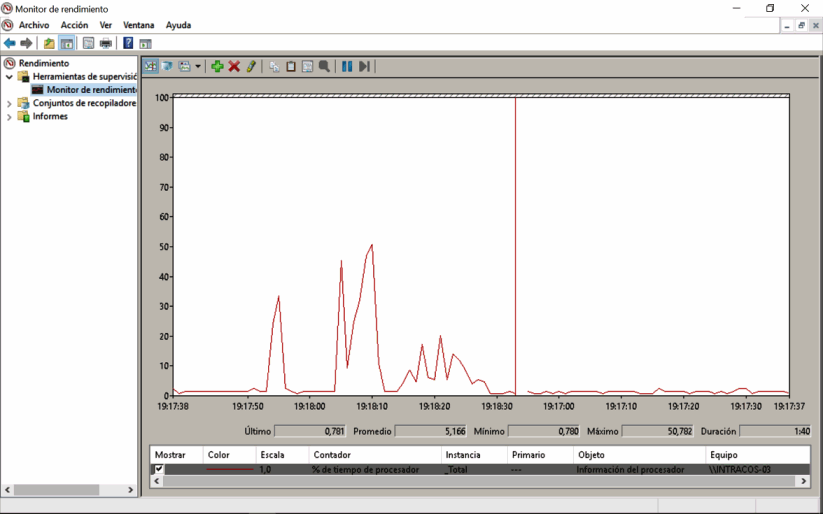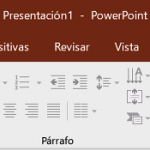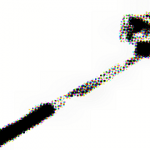Introducción.
El Monitor o Administrador de tareas, desglosa la información de la siguiente manera:
Procesos:
• Aplicaciones.
• Rendimiento.
• Historial de aplicaciones.
• Inicio.
• Usuarios.
• Detalles.
• Servicios.
Observa el porcentaje de utilización de tus recursos sobre todo de la CPU y memoria. Si un equipo supera alguno de estos parámetros en más del 75% el sistema comenzará a ir más lento de lo recomendado.
A través de técnicas de configuración y mantenimiento de tu Windows podrás mejorar su rendimiento.
Rendimiento de Windows:

• CPU. Memoria . Disco. Ethernet en Kbps.
Historial de aplicaciones:
• Indica el uso de recursos de las diferentes aplicaciones desde una fecha dada. Se desglosa en Tiempo empleado de CPU, Utilización de ancho de banda, Uso medio de red, Actualizaciones.
Inicio:
• Indica el impacto de inicio de los aplicativos configurados para autoarrancar con cada sesión.
Usuarios:
• Mide el consumo que realizan de CPU, Memoria, Disco y Red. Además de indicarnos su estado.
Detalles:
• Nombre del aplicativo, PID, Estado, Nombre de usuario, CPU, Memoria (espacio de trabajo privado), Descripción.
Servicios:
• Nombre, PID, Descripción, Estado (En ejecución/Detenido) y Grupo.
Desde esta ventana también podemos acceder al Monitor de rendimiento, que estudiaremos más adelante.
Práctica 1:
Con el administrador de tareas abierto podemos ordenar los Procesos por las columnas CPU, Memoria, Disco o Red.
Si lo hacemos por CPU obtendremos los procesos que consumen más capacidad de proceso.
Por ejemplo, uno que suele estar arriba de la lista es el Host de servicio: Sistema Local. Para ver de qué se trata lo seleccionamos y pulsamos con el botón derecho del ratón Ir a detalles.
Y esta acción nos lleva a svchost.exe de la ficha detalles resaltado.
Sí volvemos a hacer clic con el botón derecho y marcamos Ir a servicio nos indica wudfsvc de la ficha servicios.
Esta sería la manera de ir obteniendo información de los servicio de manera que nos relacione la información disponible en la diversas pestañas del administrador de tareas y de esta manera realizar acciones que mejoren el rendimiento de nuestro equipo.
Volver al índice del tutorial Windows 10 …