
Manuales y tutoriales gratis de Outlook 2013
Índice de contenidos / visión general:
PRIMEROS PASOS …
1. Introducción.
2. Actualizar desde versiones anteriores.
3.1 Herramientas.
5. Asistente personal para todas nuestras comunicaciones.
OPERATIVA BÁSICA
6. Repaso general a las pestañas que Ms Outlook muestra por defecto.
6.1 GESTIÓN EFICAZ DE MS OUTLOOK
-
- Recopilación de buenas prácticas.
7. Mejora de la productividad con Ms Outlook.
INSTALACIÓN Y DESCARGAS
8. Requisitos mínimos para ejecutar Ms Outlook.
8.1 Importación / Exportación.
CONTENIDOS COMPLEMENTARIOS EN INTERNET
9. Descargas y actualizaciones.
10. Contenidos complementarios. Descargas.
Videotutoriales de Internet.
ANEXO 1. MATERIALES COMPLEMENTARIOS Y AVANZADOS.
11. Clientes de correo alternativos.
12. Tareas avanzadas en MS Outlook.
DESCARGA EL MANUAL COMPLETO EN PDF
Presentación.
La versión 2013 estudiada en este tutorial es similar a la anterior 2010. Se mantiene la cinta de opciones (ribbon). En este enlace puedes consultar la evolución del correo electrónico y su tecnología.
¿Sabías que las versiones de Ms Office siempre salen un año antes de su denominación?. Por ejemplo, la versión 2013 se lanzó al mercado en 2012 y en 2015 se ha liberó la versión 2016.
1.- Introducción a Ms Outlook.
Ms Outlook 2013 es un cliente de correo electrónico que integra diversas herramientas de gestión del tiempo y de la información. Actualmente está disponible en el mercado la versión 2016 pero la primera versión data de 1990.
La versión 2013 estudiada en este curso es muy similar a la anterior 2010, donde se mejoró en usabilidad gracias a introducción de la cinta de opciones Ribbon, ya que en la versión 2007 sólo aparecía esta cinta al crear un nuevo elemento pero no en la interfaz general*.
Nada más iniciar Ms Outlook 2013 nos llama la atención un diseño minimalista mucho más limpio que en anteriores versiones. Por lo demás no se ha eliminado nada, simplemente se ha reorganizado todo e incluso se han añadido algunas nuevas opciones.
Como sabes Ms Outlook es mucho más que un simple cliente de correo electrónico, ya que incluye diversas herramientas para ser un eficiente gestor de tiempos y tareas además de una eficaz herramienta de comunicación.

2.- Actualizar desde versiones anteriores.
Sólo tienes que instalar sobre la nueva versión disponible y el asistente de instalación importará todos tus mensajes, contactos, cuentas de correo, citas y demás información.
Otra alternativa más segura es exportar primero la información y una vez resguardada, proceder a la actualización según indicamos en el paso 1.
Notas: Puedes ampliar esta info en el capítulo descargas y actualizaciones de Ms Outlook 2013.
3.- Entorno de trabajo.
En la imagen inferior vemos una vista general de como se muestra la nueva interfaz de Ms Outlook 2013:
Como comprobarás es muy similar a las anteriores versiones sólo que más limpia ya que elimina elementos decorativos y se centra en la claridad y en aprovechar mejor espacio de la pantalla, un bien muy preciado en pequeños displays como los que tienen los dispositivos táctiles.
Paneles de opciones
Como comprobarás el espacio de trabajo de Outlook 2013 es muy similar a las anteriores versiones, sólo que más limpia. Se ha eliminado elementos decorativos y se busca la claridad y aprovechar mejor espacio de la pantalla, un bien muy preciado en pequeños displays como los que tienen los dispositivos móviles.
Repasemos brevemente algunos conceptos básicos de Ms Outlook. Podemos dividir la interfaz de inicio de Ms Outlook 2013 en 4 zonas básicas configurables por el usuario:

Interfaz de usuario de Ms Outlook 2013
a. Panel de Funciones de Outlook 2013.
b. Cinta de opciones.
c. Panel Central.
d. Vista previa.
e. Opcionalmente podemos añadir el Panel de Tareas pendientes donde podemos incluir un Calendario, una lista de tareas por hacer (To do bar) y enlaces directos a Contactos.
El Panel de funciones.
Otras Funciones de Outlook.
En la ficha ficha VISTA (Alt+F2) puedes controlar el comportamiento general de las zonas de la interfaz de Outlook prueba con cada una de las opciones para familiarizarte con su comportamiento.
Por ejemplo puedes activar la Barra de tareas pendientes en diferentes vistas para disponer de una herramienta que te ayude a planificar tu trabajo.
Contiene un calendario, citas próximas, el explorador de fechas y la lista de tareas. Prueba a añadir nuevas citas haciendo doble clic en un día determinado del calendario.
Para convertir un email en tarea o asignarle prioridad pulsa sobre la bandera que aparece a la derecha del listado de emails del Panel Central.
📖 Notas: Se recomienda utilizar Tareas cuando la ejecución depende de nosotros en gran medida y es más o menos panificable y alternativamente utilizar Calendario cuando las fechas nos las marcan otros y son más o menos fijas como en citas o eventos.
Aprender más sobre el uso de Calendarios en Outlook …
El Panel Central.
Se adapta a la función seleccionada. Por ejemplo si la función correo está activada muestra un listado con los mensajes existentes. Para facilitar la búsqueda de mensajes muestra el listado agrupado por fechas.
Ms Outlook permite almacenar mensajes en varias bandejas, de forma que la bandeja de entrada contenga los mensajes recibidos y la bandeja de salida los mensajes pendientes de enviarse.
Haz clic sobre una de las bandejas o carpetas y Windows utilizará el panel de detalle para mostrar los mensajes almacenados en dicha carpeta.
La Cinta de opciones.
Una de las mejoras incluidas en el interfaz Ms Office 2013 es la cinta de opciones denominada Ribbon.

Contiene gran cantidad de opciones que facilitan la tarea de escribir nuevos mensajes. Y permite acceder a las diferentes opciones utilizando el teclado. Para ello sigue los siguientes pasos:
Haz clic sobre la tecla ALT. Outlook mostrará y pequeño panel con la tecla asociada a cada categoría de opciones.

Para utilizar una opción específica pulsa ALT + la tecla asociada a la opción deseada.
Si queremos trabajar en Outlook y tener más espacio, podemos ocultar temporalmente la cinta de opciones haciendo doble clic en la ficha activa. Si volvemos a hacer doble clic en la ficha activa se mostrarán de la cinta de opciones completa.
Ficha ARCHIVO.
Ficha INICIO.
Ficha ENVIAR Y RECIBIR.
Ficha CARPETA.
Ficha VISTA.
Ficha DESARROLLADOR.
(Ver la descripción de la ficha DESARROLLADOR)
Fichas adicionales.
En Outlook 2013 la cinta de herramientas es contextual: Si por ejemplo insertamos en un mensaje una imagen, al seleccionarlo se mostrará la ficha Herramientas de imagen:
La Barra de tareas pendientes.
3.1 Herramientas de Ms Outlook 2013.
Para ganar en productividad personal podemos realizar como hemos visto pequeñas adaptaciones del entorno de MS Outlook a nuestro estilo y condiciones de trabajo.
A la par que podemos adoptar ciertos hábitos que nos ahorrarán tiempo. Se trata de probar buenas prácticas y configurar tareas que se ejecuten automáticamente como los filtros y reglas…. (Seguir leyendo).
4.- Configuración inicial.
Al abrir la aplicación por primera vez, nos aparecerá una pantalla de bienvenida que nos permite agregar una cuenta de correo nueva.
Outlook importa las cuentas de anteriores instalaciones y versiones, crea nuevas cuentas desde cero e incluso nos permite trabajar sin dar de alta ninguna cuenta de email, aunque esto limita mucho su utilidad.
Para configurar Outlook debemos escoger entre cuentas procedentes de servidores Ms Exchange, POP, IMAP o ActiveSync. La mayoría de usuarios particulares utilizamos cuentas gratuitas POP tipo gmail, outlook.com, etc…
5.- Asistente personal para todas nuestras comunicaciones.
Ms Outlook 2013 se presenta como un asistente personal que nos ayudará a organizar nuestras tareas personales y profesionales. Incluye las utilidades de correo electrónico, calendario, contactos, notas y un organizador de tareas.
- Outlook Web App (OWA) es la versión para navegadores web que nos da acceso al email, contactos y calendarios de cuentas Ms Office 365 o Ms Exchange.
5.1 Calendarios.
5.2 Notas.
5.3 Tareas. En modo general en la herramienta de gestión de Outlook podemos:
- Agregar y consultar tareas.
- Asignar, responder y completar tareas.
- Crear tareas periódicas.
5.4 Contactos. Esta funcionalidad permite generar una lista de contactos con facilidad, para más adelante poder trabajar con las listas generadas. Habilita todas las posibilidades de comunicación con nuestros contactos.
6.- Repaso general a las pestañas que Outlook muestra por defecto.
6.1 FICHA ARCHIVO.
Captura de pantalla: Ficha INFORMACIÓN
6.2 FICHA INICIO.

Vamos a comenzar el estudio de las barras de herramientas o fichas de Ms Outlook 2013.
La ficha Inicio cambia según la función seleccionada en el Panel de funciones:
- Correo.
- Calendario y Vista de tabla de calendario.
- Contactos.
- Tareas.
- Notas.
- Diarios (en desuso).
![]()
Con la función Correo activa, tenemos al Grupo Nuevo, donde podemos crear desde un Nuevo mensaje, hasta otros elementos de forma manual como una Cita, un Contacto, una Tarea y otros menos habituales como un Grupo de contactos, un Anuncio de carpeta (folder), un Fax, un Formulario InfoPath o un nuevo Archivo de datos de Outlook.
Continuando con el estudio de grupos de herramientas de la ficha Inicio, tenemos al Grupo Eliminar, que permite desde borrar un mensaje, hasta marcar un elemento como No deseado o Limpiar mensajes redundantes dentro de una conversación.
El Grupo Responder, permite responder al remitente del mensaje, responder al remitente y al resto de destinatarios y reenviar el mensaje a otra dirección.
Por otro lado podemos, responder con una reunión o con otro tipo de acción como enviar el mensaje como adjunto, enviarlo como un SMS o realizar una llamada.
Pasos rápidos, nos ayuda automatizar nuestro trabajo con el correo, por ejemplo podemos mover los mensajes a una carpeta determinada después de marcarlos como leídos, responde al remitente y elimina el original, marcar un correo como tarea finalizada, administrar y crear pasos propios personalizados.
El Grupo Mover, los mensajes seleccionados tanto a una carpeta como a Onenote.
El Grupo Etiquetas, para marcar los mensajes como leídos(no leídos, clasificar elementos por categorías, colocar banderas de seguimiento para recordarnos que tenemos que realizar una determinada acción (al marcar los mensajes aparecerán en la barra de tareas pendientes).
El Grupo Buscar, incluye el cuadro de búsqueda Buscar personas, la herramienta Libreta de direcciones y a la herramienta Filtros de búsqueda.
Más adelante estudiaremos con detalle, cada uno de éstos elementos. Ampliar ésta información…
6.3 Ficha ENVIAR Y RECIBIR.

Presenta por defecto tres grupos de herramientas, la primera de ellas es Enviar y recibir.
Esta funcionalidad puede realizarse para todas las carpetas de nuestro cliente de correo o enviar y recibir sólo para una determinada carpeta o grupo.
La utilidad de esta funcionalidad reside en que podemos establecer intervalos distintos de tiempo para la descarga de mensajes según su procedencia o destino.
El Grupo Descargar, puede Mostrar el progreso de la descarga actual de mensajes o Cancelar todo.
Por último, el Grupo servidor, incorpora funciones sólo disponibles si estamos en un entorno cliente-servidor con Ms Exchange.
Entre las funcionalidades disponibles tenemos, Descargar encabezados de mensajes, Marcar o desmarcar para descargar y Procesar encabezados marcados.
6.4 Ficha CARPETA.

El Grupo Nuevo incluye el botón de herramienta Nueva carpeta del panel de navegación y Nueva carpeta de búsqueda.
A través del Grupo Acciones, podemos cambiar el nombre de una carpeta, copiarla, moverla o eliminarla. Cómo puedes observar estas acciones también disponibles rápidamente con el botón derecho del ratón a través del menú contextual.
El Grupo Limpiar, permite marcar todos los elementos como Leídos, ordenar y mostrar las carpetas en orden alfabético, Limpiar las carpetas elimina mensaje redundantes de conversaciones.
También tenemos un Grupo Favoritos para añadir una determinada carpeta en la zona Favoritos del Panel de navegación.
Y finalmente, el grupo Propiedades, dónde podemos acceder a la configuración de Autoarchivar, ver los permisos de la carpeta (caso Ms Exchange) y ver las propiedades de la carpeta.
6.5 La Ficha VISTA.
6.6 Ficha DESARROLLADOR.
Si no se muestra esta ficha por defecto, deberemos activarla en ARCHIVO / Opciones / Personalizar cinta de opciones / y chequeamos la casilla Desarrollador.
6.1 OPERATIVA BÁSICA CON OUTLOOK 2013.
7.- Mejora de la productividad.
8.- Requisitos mínimos para disponer de un rendimiento óptimo:
- Procesador: 1 Ghz o superior, x86 o x64 bits con conjunto de instrucciones SSE2.
- Compatible con los siguientes sistemas operativos: Windows 8, Windows 7, Windows Server 2008 R2 o Windows Server 2012.
- Espacio libre en disco duro de 3.0 GB de espacio disponibles.
- Mejor con una tarjeta gráfica compatible con DirectX 10 y una resolución 1024 x 576.
- Necesita la Versión .NET instalada en sus versiones 3.5, 4.0 o ó 4.5.
- Compatible con pantallas multitáctiles (con Windows 8).
8.1 Exportación / Importación en Outlook.
9.- Descargas y actualizaciones.
No es habitual comprar el paquete de correo electrónico de forma separada respecto a la suite completa en alguna de sus versiones. Pero si es tu caso aquí tienes el enlace de descarga. No es gratuita ya que tiene un coste aproximado de 150 euros IVA incluido (Europa).
10.- Contenidos complementarios en este site.
- Utilidades para Ms Outlook (Amplía su funcionalidad).
- Programar macros en Ms Outlook (automatización de tareas).
- Tutoriales, cursos y manuales sobre gestión del tiempo (utiliza Outlook como un gestor de tareas eficiente).
- Manuales y tutoriales gratis de Ms Outlook (para versiones anteriores a 2013).
- Descarga de la Guía de inicio rápido de Ms Outlook 2013 en office.microsoft.com.
10.1 Vídeotutoriales del site oficial de Microsoft:
- Vídeos sobre la actualización a Outlook 2013 de office.microsoft.com.
- Novedades de Outlook 2013 de office.microsoft.com.
- Training courses for Outlook 2013 son una colección de videotutoriales en inglés creados por Microsoft y divididos en niveles básico, intermedio y avanzado.
10.2 Videotutoriales seleccionados de Youtube:
- Seis vídeos sobre OUTLOOK 2013: Conociendo la interfaz, barras y herramientas de UnderZoom.
10.3 Foros y grupos en redes sociales sobre Ms Outlook:
- Outlook Users Group en linkedin.com. Muy interesante con muchos problemas resueltos y artículos compartidos.
- Foros de nivel avanzado en Professional Outlook programmers en linkedin.com/groups
- Tienes unos foros con contenidos de gran calidad sobre Outlook en thecodecage.com.
10.4 Bibliografía recomendada para Outlook 2013.
11.- Clientes de correo alternativos.
12.- Tareas avanzadas en Ms Outlook.
Sigue este enlace para acceder a la recopilación de tareas de nivel avanzado en Outlook.
Notas:
Puedes instalar la versión 2016 de Ms Outlook dentro de la versión gratuita de evaluación de Ms Office que ofrece Microsoft. La versión 2013 ya no es distribuida por el fabricante en modo trial o «probar antes de comprar».
Para actualizar desde versiones anteriores sólo tienes que instalar encima la nueva versión disponible y el asistente de instalación importará todos tus mensajes, contactos, cuentas de correo, citas y demás información.
Una opción más segura es primero exportar la información y una vez resguardada, proceder a la actualización según indicamos en el paso 1. Puedes ampliar esta en el siguiente enlace: Descargas y actualizaciones de Ms Outlook 2013.
Puedes consultar más manuales y tutoriales relacionados en la categoría Ofimática. Y descargar este manual en formato PDF para poderlo imprimir o consultarlo sin necesidad de estar conectado.



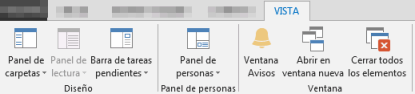
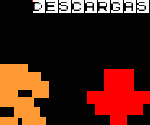
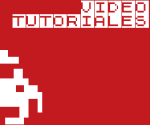
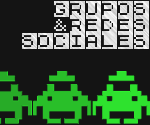
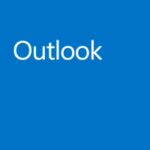
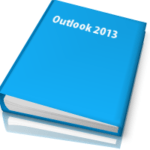
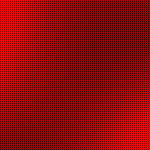
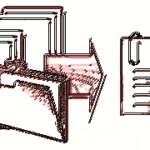


Marco Suárez dice:
Sin duda Outlook es mucho más que recibir y enviar correos, a través de su tutorial he aprendido como sacar partido a otras muchas funcionalidades como la agenda de contactos, programar alarmas, sincronizar contactos con mi dispositivo móvil, programar tareas y a utilizar el calendario.
Todo explicado de manera amena y sencilla, una delicia. Saludos.
Tutor dice:
Gracias Marco, muy amable, seguiremos completando y mejorando este tutorial. Muchísimas gracias por sus comentarios.
Ceenitt dice:
Enhorabuena, es un buen tutorial de Outlook