En esta Mini Guía 📄 sobre vamos a ver cómo conectarnos a otro ordenador Windows de manera remota. Para ello vamos hacer referencia tanto a Remote Desktop como a otras herramientas alternativas.
Conexión remota a otro PC: índice de contenidos
1. Escritorio Remoto de Windows: introducción
Conexión Remota (Remote Desktop) es una aplicación nativa de Windows que permite conectarnos al Escritorio de otro equipo remoto y verlo desde una Ventana o incluso a Pantalla completa en nuestro ordenador.
Lo primero que necesitaremos para ello necesitaremos conocer la IP pública del ordenador al que vamos a conectarnos. Para ello, el usuario tendrá que entrar en símbolo del sistema CMD y teclear el comando ipconfig.
Gracias a la posibilidad de operar remotamente un ordenador podemos solucionar problemas técnicos evitando desplazamientos y costes innecesarios, como la pérdida de tiempo y gastos de viajes.
2. Puntos básicos de la conexión remota en Windows:
👉 Paso 1. Activar la conexión remota en nuestro equipo. En Windows 11, ve a Sistema / Escritorio remoto. también se accede desde Propiedades de Mi Equipo.
- Lógicamente, los dos equipos a conectar, han de estar conectados de alguna manera (vía Internet o red local).
👉 Paso 2. Permitirlo a través del Firewall de Windows. Lógicamente para conectar necesitamos indicar la dirección del equipo (IP fija) y disponer de una contraseña.
👉 Paso 4. Averiguar la IP del equipo servidor
👉 Paso 5. Conectar utilizando las Credenciales
El ordenador servidor (el que vamos a manipular a distancia), ha de permitir este tipo de conexiones. Para ello, es posible en en determinadas configuraciones, tengamos que permitirlo desde el Firewall activo.
En las distribuciones de Windows 11 necesitamos tener instalada la versión Pro. En la edición Home de Windows 10 tampoco está habilitada esta funcionalidad:
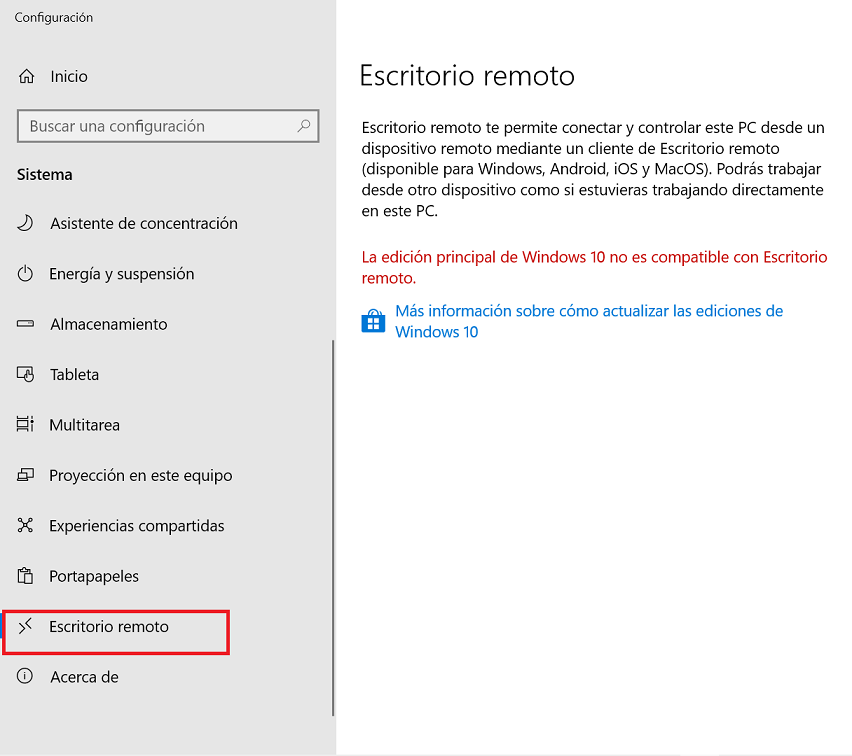

3. Configurar el Escritorio Remoto de Windows
- Enlace para ampliar información en windows.microsoft.com.
En Windows 10, para activar el servicio de Escritorio remoto en el ordenador al cual queremos tener acceso, tendremos que ir a …
- Propiedades de Mi PC (Este equipo) / Configuración de Acceso remoto
- o en Panel de Control \ Todos los elementos de Panel de control / Sistema
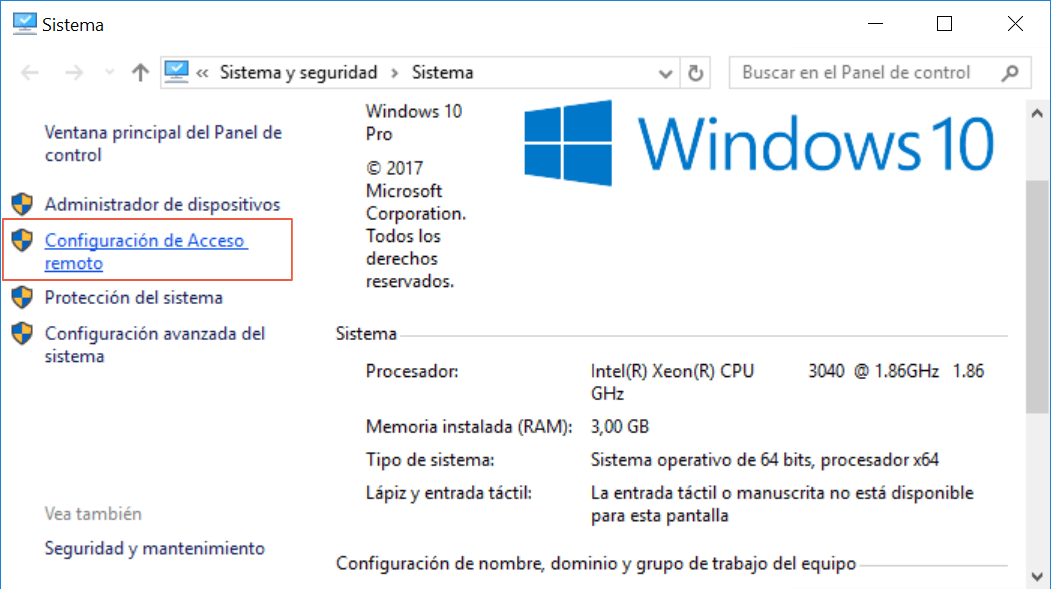
Cuadro de diálogo de Propiedades del sistema y activar Permitir conexión de Asistencia remota a este equipo:
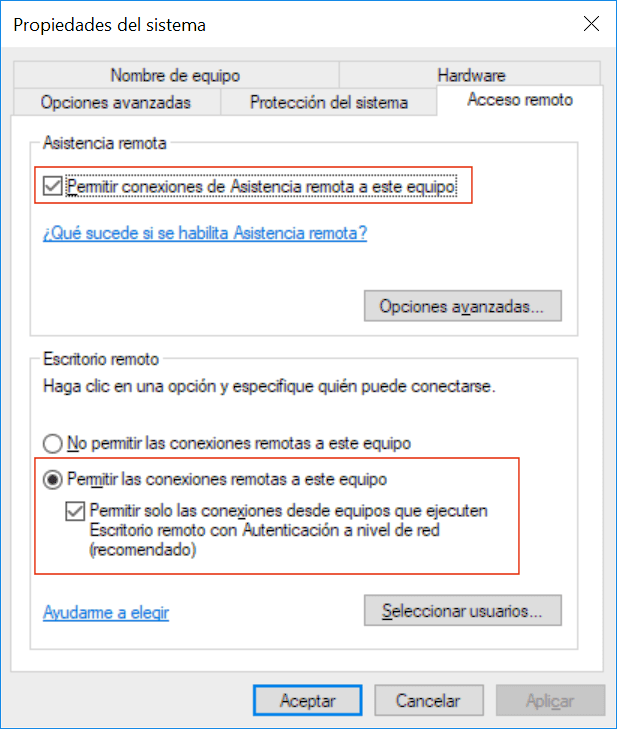
📄 Notas: Puedes ampliar esta información en Conexiones remotas en Windows.
4. Requerir la autenticación a nivel de red (NLA)
Es un método de autenticación que se utiliza para validar la identidad de un usuario o dispositivo antes de permitirle conectarse a un equipo remoto. NLA se basa en el protocolo CredSSP (Credencial Security Support Provider) para proporcionar una autenticación segura y fiable.
Cuando se requiere NLA para conectarse a un equipo remoto, el dispositivo que se conecta debe proporcionar sus credenciales de inicio de sesión al equipo remoto antes de que se establezca la conexión. El equipo remoto se autentica con un controlador de dominio de Windows para validar las credenciales. Si las credenciales son válidas, el equipo remoto permite la conexión.
NLA es más segura, ya que las credenciales se transmiten de forma cifrada entre el dispositivo que se conecta y el equipo remoto. También es más fiable, ya que el equipo remoto no necesita establecer una conexión de red completa con el controlador de dominio antes de permitir la conexión.
Para habilitar NLA para Escritorio remoto de Windows, siga estos pasos:
- Abre el Panel de control.
- Haz clic en Sistema y seguridad.
- Haz clic en Sistema.
- En el panel izquierdo, clic en Configuración avanzada del sistema.
- En la pestaña Avanzadas, clic en Configuración en el área de rendimiento.
- En la pestaña Opciones de rendimiento, vamos a Cambiar la configuración.
- En la pestaña Autenticación de red, activa la casilla Requerir autenticación de nivel de red (NLA) para la conexión a Escritorio remoto.
- Aceptar.
Una vez que haya habilitado NLA, los dispositivos que se conecten a su equipo remoto deberán proporcionar sus credenciales de inicio de sesión antes de que se establezca la conexión.
5. Aplicaciones del Escritorio remoto de Microsoft.
Las aplicaciones de escritorio remoto ofrecen una serie de ventajas para los usuarios, tanto a nivel individual como empresarial. Entre las ventajas de utilizar soluciones de escritorio remoto, encontramos:
- Apoyo al teletrabajo.
- Soporte técnico a distancia SAT.
Ventajas para los usuarios:
- Las aplicaciones de escritorio remoto permiten acceder a un ordenador remoto desde cualquier dispositivo con conexión a Internet desde cualquier lugar. Esto significa que los usuarios pueden trabajar desde casa, de viaje o desde cualquier otro lugar.
- Ofrecen una mayor flexibilidad a los usuarios, ya que pueden trabajar en cualquier momento y desde cualquier lugar. Esto puede ser especialmente útil para los trabajadores autónomos o para aquellos que tienen que viajar con frecuencia.
- Mayor seguridad: ya que pueden ayudar a proteger los datos de los usuarios, ya que los datos se almacenan en un servidor central. Esto puede ser especialmente importante para los usuarios que trabajan con información confidencial.
Ventajas para las empresas:
- Las aplicaciones de escritorio remoto pueden ayudar a las empresas a mejorar la movilidad de sus empleados, ya que estos pueden trabajar desde cualquier lugar. Esto puede ser especialmente útil para las empresas que tienen empleados que viajan con frecuencia o teletrabajan.
- Reducción de costes utilizando consolas remotas para el teletrabajo con servidores: Las aplicaciones de escritorio remoto pueden ayudar a las empresas a reducir sus costes, ya que no necesitan proporcionar a cada empleado un ordenador de sobremesa o portátil.
- Mejor seguridad: Las aplicaciones de escritorio remoto pueden ayudar a las empresas a proteger sus datos, ya que los datos se almacenan en un servidor central.
- También evitan desplazamientos para el servicio de asistencia técnica S.A.T.
6. Software alternativo de control remoto
Uno de los inconvenientes del escritorio remoto de Windows es que necesitamos la versión profesional de Windows para dar acceso a nuestro equipo. La versión Home no nos permite de momento activarlo. Una alternativa es instalar alguna solución de terceros como los siguientes programas:

Escritorio remoto: Guía rápida TeamViewer. Permite el control del Escritorio remoto de otro equipo. Existen versiones tanto para Windows como Mac, Linux, Chrome OS, Android, IOs, BlackBerry y Windows App.
Anydesk. Tiene la ventaja de ser originariamente una APP para Android, por lo que permite acceder a un equipo desde un dispositivo móvil, desde otro PC, Mac, etc. Para uso personal es gratuito. Es muy rápido y seguro. Compatible con Windows, macOS, iOS, Android y Linux.
Su funcionamiento es muy sencillo, necesitamos instalar el software en ambos dispositivos. Una vez abrimos la aplicación, el PC servidor tendrá que compartir una clave con el control remoto. Anydesk es una de las herramientas con mayor nº de funcionalidades. Por ejemplo:
- Si el ordenador remoto, tiene dos pantallas podemos cambiar de monitor.
- Es compatible con la opción de seguridad VPN (tunelización).
Tenemos diferentes niveles de permisos al compartir el acceso a nuestro equipo:
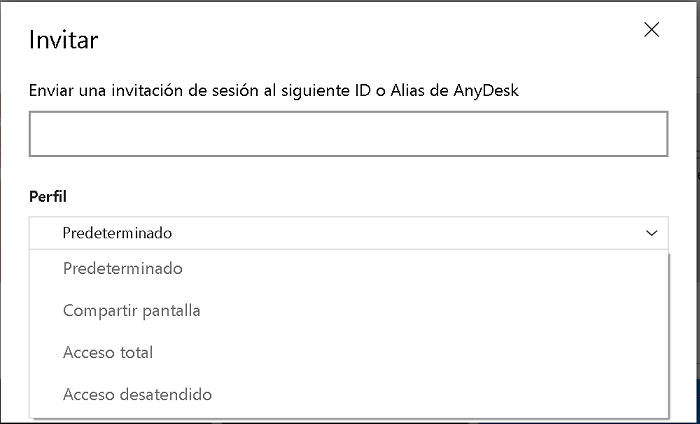
- Predeterminado,
- Compartir sólo pantalla, ideal para que nos vayan haciendo indicaciones.
- Acceso total
- Acceso desatendido
Estás son las opciones que podemos permitir o no …
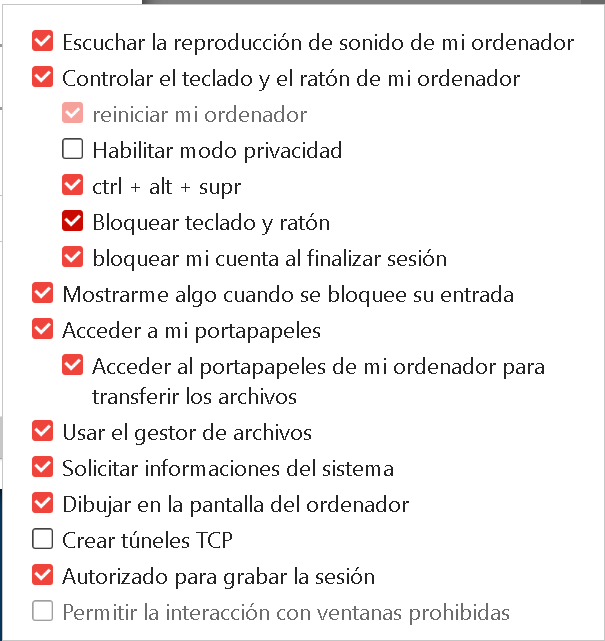
Finalmente no olvides, desconectar finalizar sesión de Anydesk por seguridad y para evitar el consumo de recursos innecesarios:
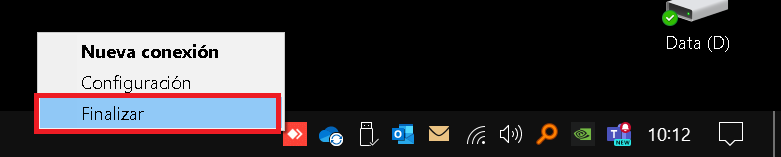
Tienes una completa guía de Anydesk en esta entrada …
Otras aplicaciones de escritorio remoto populares son:
- Realvnc.com (VNC Viewer) software libre. Disponible tanto en Windows como en Linux.
- TeamViewer, dispone de una versión libre para uso personal.
- Ms Remote Desktop. Microsoft dispone de APP gratuita tanto para Android, como sistemas Apple y Microsoft Movile que permite acceder al escritorio remoto desde un dispositivo móvil.
- RDP Wrapper. Al descargarlo advierte el antivirus lanza una advertencia.
- Escritorio Remoto de Google Chrome (Chrome Remote Desktop). «Accede a tu computadora de forma segura y desde cualquier lugar a través de otra computadora, tu teléfono o tu tablet.»
-
- Link de Descarga y configuración: https://remotedesktop.google.com/access
📄 Notas:
- Puedes ampliar esta información en Ayuda de la aplicación Escritorio remoto en support.microsoft.com.
- Para el correcto funcionamiento del escritorio remoto de Windows se recomienda tener el protocolo de comunicación UDP activado.
Regresar al índice del curso de Windows …
Más información relacionada con Windows y escritorio remoto al pie. Os leo en comentarios …



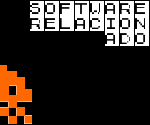
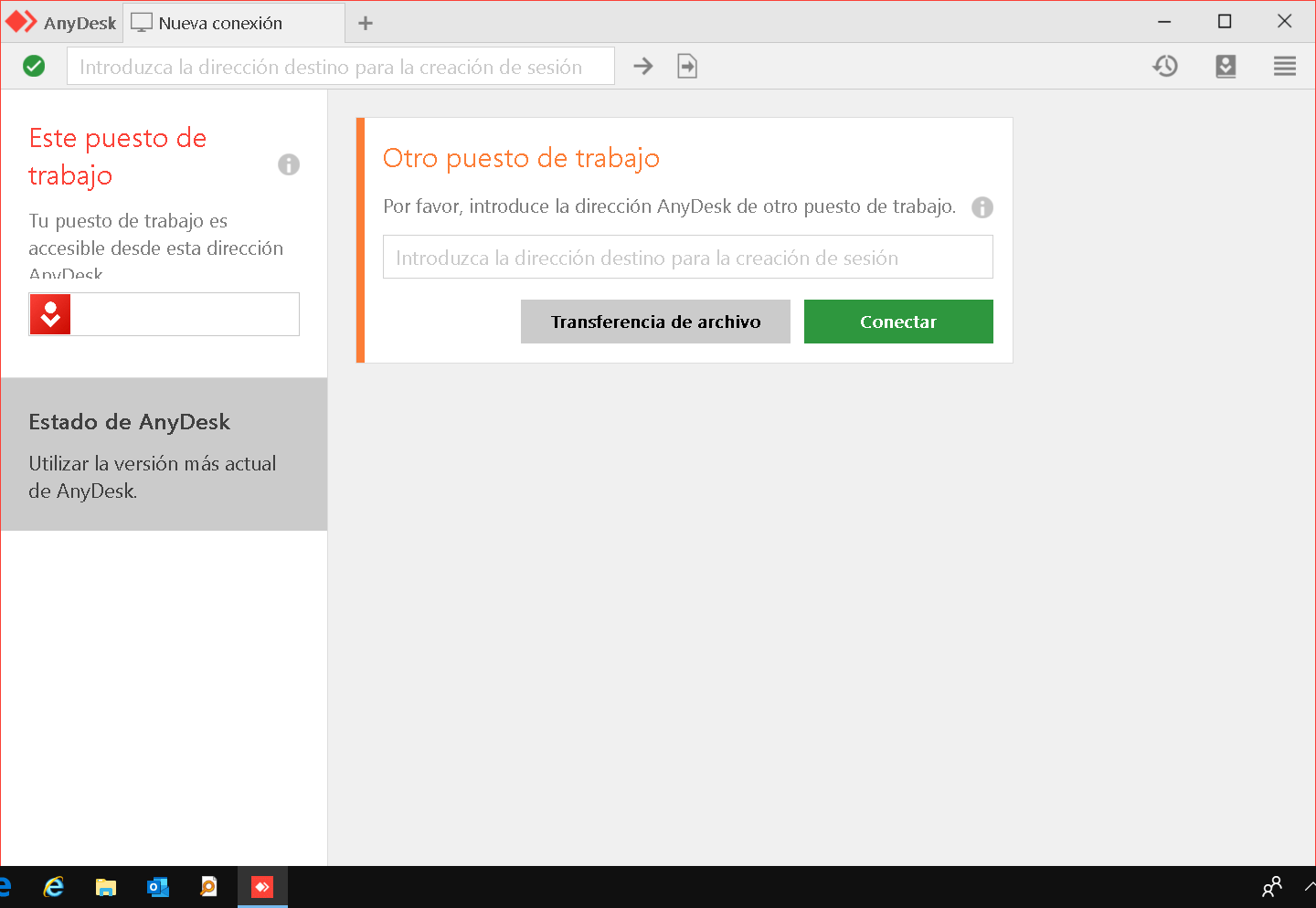
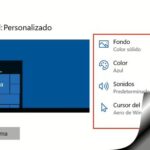


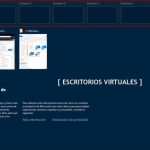


gnomito97 dice:
No consigo establecer la conexión a escritorio remoto, se queda sin hacer nada. Quizá tenga el puerto bloqueado en el router Wifi, ¿Qué puesto utiliza el Escritorio Remoto de Windows? Muchas gracias por su ayuda
Jorge S dice:
Mira el AEROADMIN, es una herramienta más facil para esto. Sin instalación ni configuración.