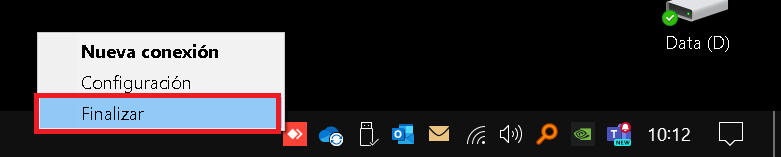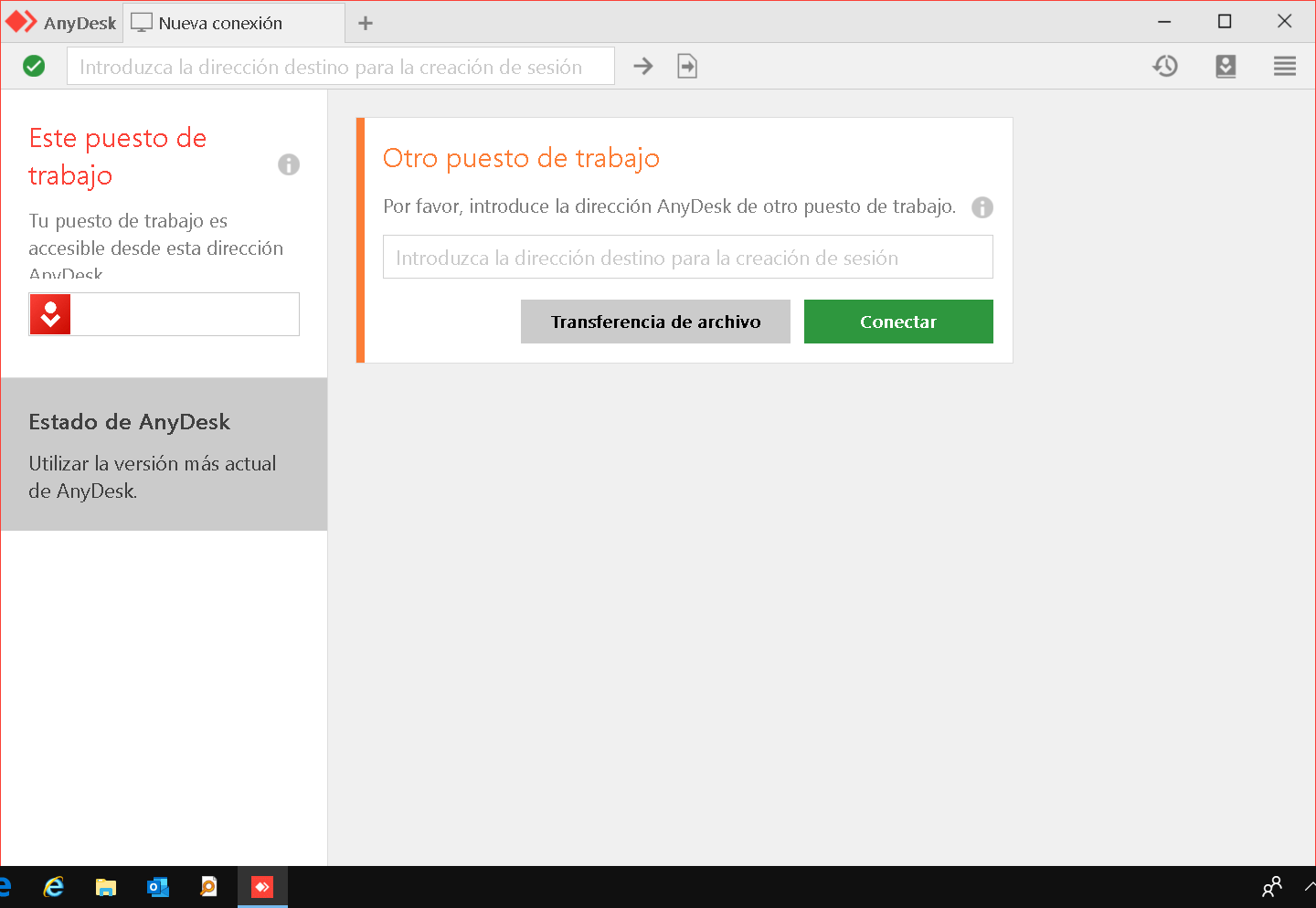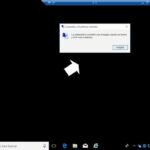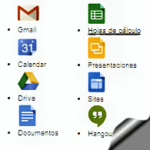Tutorial básico de Anydesk
AnyDesk es un software de escritorio remoto desarrollado por AnyDesk Software GmbH. Te permite acceder y controlar otro ordenador a distancia a través de internet. Esto puede ser útil para varios propósitos, como:
- Brindar soporte técnico: Los profesionales de IT pueden usar AnyDesk para conectarse remotamente a la computadora de un cliente y ayudarlo a solucionar problemas.
- Trabajar en remoto: Puedes usar AnyDesk para acceder a tu computadora del trabajo desde casa o desde cualquier otra ubicación.
- Colaborar con otros: Puedes compartir tu pantalla con otros utilizando AnyDesk para colaborar en proyectos o presentaciones.
Características clave de AnyDesk:
- Conexiones rápidas y seguras: AnyDesk utiliza su propio códec propietario para proporcionar conexiones rápidas y seguras, incluso con conexiones de banda ancha baja.
- Independiente de la plataforma: AnyDesk está disponible para una amplia gama de plataformas, incluyendo Windows, macOS, Linux, Android e iOS.
- Fácil de usar: AnyDesk es relativamente fácil de usar, incluso para usuarios sin conocimientos técnicos.
Sin embargo, es importante tener en cuenta los posibles riesgos de seguridad asociados con el software de escritorio remoto, tales como:
- Estafas: Los estafadores pueden intentar engañarte para que les otorgues acceso remoto a tu ordenador utilizando AnyDesk u otro software similar. Ten cuidado con las llamadas o correos electrónicos no solicitados que ofrecen soporte remoto.
- Acceso no autorizado: Si alguien obtiene acceso no autorizado a tu ordenador utilizando AnyDesk, podría robar tus datos, instalar malware o causar otros daños. Es importante usar contraseñas seguras y tener cuidado con a quién le otorgas acceso remoto.
Instalación de Anydesk
- Descarga Anydesk desde el sitio web oficial: https://anydesk.com/en/downloads/windows
- Ejecuta el archivo de instalación y sigue las instrucciones en pantalla.
- Una vez instalado, Anydesk se iniciará automáticamente.
Inicio de una sesión remota:
- En el dispositivo local, abre Anydesk.
- En la barra de búsqueda, escribe el ID o alias del ordenador remoto al que deseas conectarte.
- Haz clic en el botón «Conectar».
Control del escritorio remoto:
- Una vez iniciada la sesión remota, el escritorio remoto se mostrará en la pantalla del dispositivo local.
- Puedes controlar el escritorio remoto utilizando el teclado y el ratón del dispositivo local.
- Para acceder a las aplicaciones y archivos del ordenador remoto, haz doble clic en los iconos del escritorio o en el menú Inicio.
Consejos iniciales:
- Asegúrate de que tanto el dispositivo local como el ordenador remoto estén conectados a Internet. Y de que las versiones instaladas en ambos dispositivos sean compatibles.
- Si tienes problemas para conectarse, consulta la documentación de Anydesk o puedes en contacto con el soporte técnico del software.
- Si el usuario que ejecuta Anydesk tiene permisos restringidos, si queremos realizar acciones limitadas al Administrador necesitaremos elevar permisos a través del usuario y contraseña de Windows UAC.
Anydesk. Tiene la ventaja de ser originariamente una APP para Android, por lo que permite acceder a un equipo desde un dispositivo móvil, desde otro PC, Mac, etc. Para uso personal es gratuito. Es muy rápido y seguro. Compatible con Windows, macOS, iOS, Android y Linux.
Su funcionamiento es muy sencillo, necesitamos instalar el software en ambos dispositivos. Una vez abrimos la aplicación, el PC servidor tendrá que compartir una clave con el control remoto. Anydesk es una de las herramientas con mayor nº de funcionalidades.
Por ejemplo:
- Si el ordenador remoto, tiene dos pantallas podemos cambiar de monitor.
- Es compatible con la opción de seguridad VPN (tunelización).
Tenemos diferentes niveles de permisos al compartir el acceso a nuestro equipo:
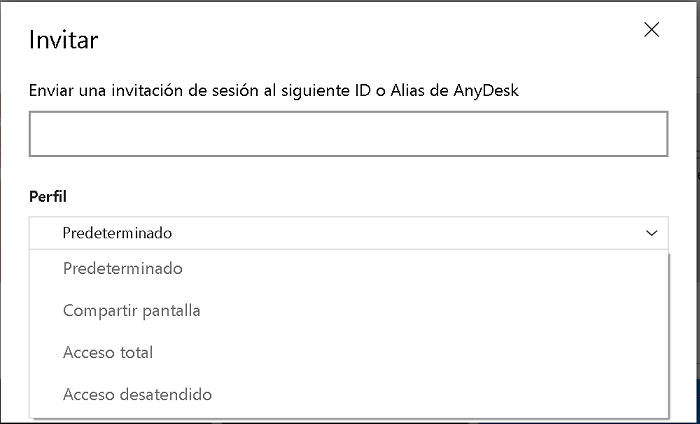
- Predeterminado,
- Compartir sólo pantalla, ideal para que nos vayan haciendo indicaciones.
- Acceso total
- Acceso desatendido
Estás son las opciones que podemos permitir o no …
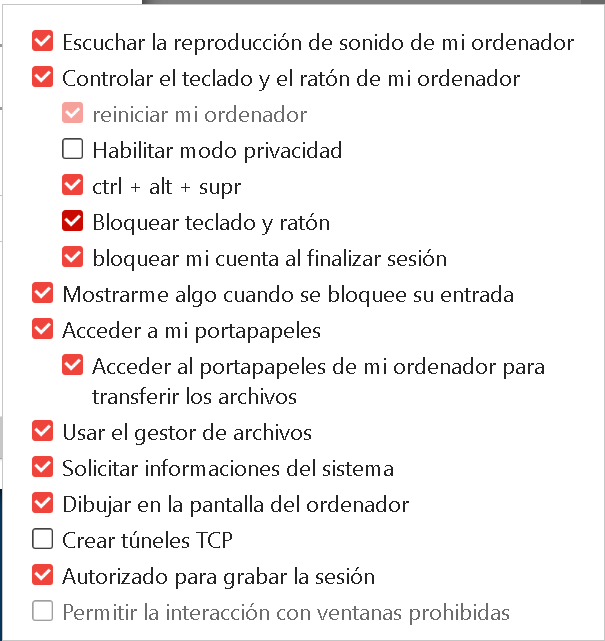
Finalmente no olvides, desconectar finalizar sesión de Anydesk por seguridad y para evitar el consumo de recursos innecesarios:
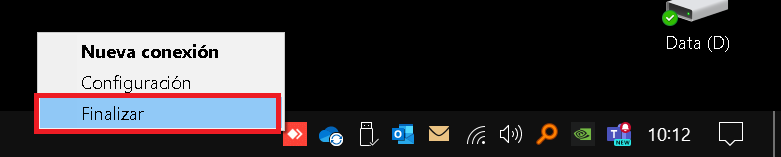
Opciones avanzadas en AnyDesk
Anydesk ofrece varias opciones avanzadas para mejorar la seguridad y el rendimiento de las sesiones remotas.
- Puedes configurar una contraseña para proteger las sesiones remotas. También puede utilizar la autenticación de dos factores para una mayor seguridad.
- También puedes ajustar la calidad de la imagen y la velocidad de la conexión para optimizar el rendimiento de las sesiones remotas.

Funciones adicionales: escritorio remoto
Anydesk ofrece una variedad de funciones adicionales para facilitar el uso de sesiones remotas.
- Transferencia de archivos: Puede transferir archivos entre el dispositivo local y el ordenador remoto.
- Compartir sólo la pantalla: Puede compartir su pantalla con otro usuario para mostrarle lo que está haciendo.
- Chat en tiempo real: Puede chatear en tiempo real con el usuario del ordenador remoto para discutir problemas o compartir información.
Más enlaces de interés:
- Página web oficial de Anydesk: https://anydesk.com/en/downloads/windows
- Documentación de Anydesk: https://support.anydesk.com/knowledge
- Foro de soporte de Anydesk: https://forums.commentcamarche.net/forum/affich-36724415-anydesk
En resumen, AnyDesk puede ser una herramienta útil para el acceso remoto, pero es importante ser consciente de los riesgos de seguridad involucrados y usarla con precaución.
Espero que esta guía os haya resultado útil. Os leo en comentarios …