El botón de inicio de Windows no para de reinventarse
El botón de Inicio de Windows: una puerta de acceso a tu equipo y uno de los lugares de control centrales del S.O.
El botón de Inicio, ese icono familiar en la esquina inferior izquierda de la pantalla de tu ordenador con Windows, es mucho más que un simple botón. Es la puerta de entrada a un mundo de posibilidades, un punto de acceso centralizado que te permite navegar por tu equipo, acceder a tus aplicaciones y programas favoritos, e incluso realizar diversas tareas.
Funciones principales: botón de Inicio
Abrir el menú Inicio: Al hacer clic en el botón de Inicio, se abre el menú Inicio, una interfaz que te presenta una variedad de opciones, incluyendo:
Aplicaciones ancladas: Tus aplicaciones más utilizadas se muestran aquí para un acceso rápido.
Lista de aplicaciones: Accede a una lista completa de todas las aplicaciones instaladas en tu equipo.
Búsqueda: Encuentra rápidamente aplicaciones, archivos y configuraciones utilizando la barra de búsqueda.
Botón de encendido / Apagado: Apaga, reinicia o suspende tu equipo.
Configuración: Accede a la configuración del sistema para personalizar tu experiencia Windows.
Menú contextual: Al hacer clic con el botón derecho en el botón de Inicio, se abre un menú contextual que te brinda acceso rápido a funciones como:
Explorador de archivos: Abre el Explorador de archivos para navegar por tus carpetas y archivos.
Ejecutar: Inicia rápidamente un programa o archivo utilizando el cuadro de diálogo Ejecutar.
Sistema: Accede a herramientas del sistema como el Símbolo del sistema y el Administrador de tareas.
Configuración de energía: Ajusta las opciones de energía de tu equipo.
Escritorio: Muestra el escritorio de Windows.
Personalización:
El botón de Inicio y el menú Inicio son altamente personalizables para adaptarse a tus necesidades y preferencias. Puedes:
- Anclar aplicaciones: Agrega tus aplicaciones favoritas al menú Inicio para un acceso rápido.
- Cambiar el tamaño del menú Inicio: Ajusta el tamaño del menú Inicio para que se adapte a tu gusto.
- Elegir qué se muestra: Selecciona qué elementos se muestran en el menú Inicio, como aplicaciones ancladas y carpetas recientes.
- Cambiar el tema: Elige un tema claro u oscuro para el menú Inicio.
Más que un simple botón:
El botón de Inicio de Windows es más que un simple botón, es una herramienta poderosa que te permite controlar tu equipo de manera eficiente y acceder a todo lo que necesitas. Con sus diversas funciones y opciones de personalización, el botón de Inicio se convierte en un elemento esencial para la experiencia de Windows.
El botón de Inicio de Windows 11 / 10 supone, en cierto sentido, una vuelta al concepto de entorno de trabajo diseñado por primera vez para Windows 7.
Y es que Microsoft ha escuchado las peticiones de los usuarios de Windows 8 que estaban muy descontentos con la desaparición de esta funcionalidad histórica y que todos tenemos como referencia a la hora de movernos y localizar las distintas funciones y programas.
Operativa básica: botón de Inicio de Windows
Si haces clic con el botón derecho del ratón sobre el botón de inicio, podrás acceder a su menú contextual de configuración, donde podrás consultar:
- Programas y características.
- Sistema.
- Administrador de dispositivos. Desde esta ventana podemos consultar el hardware conectado al equipo y actualizar sus drivers. También informa si algún dispositivo tiene problemas y no funciona correctamente.
- Conexiones de red. Ventana que agrupa todas las opciones para configurar redes de ordenadores y conexiones a Internet.
- Símbolo del sistema. Es la consola del intérprete de comandos MS-DOS. También se ejecuta con la orden CMD.
- Símbolo del sistema (administrador). Permite ejecutar ciertas aplicaciones que por seguridad no están operativa con el Símbolo de sistema estándar. Podemos ejecutar ésta consola dentro de una sesión de un usuario no Administrador si conocemos las claves.
- Administrador de tareas. Totalmente renovado informa de las aplicaciones y procesos abiertos.
- Panel de control. Recopila en una misma ventana gran parte de la información y configuración del sistema.
- Explorador de archivos. El tradicional Explorer, que muestra el árbol de directorios (folders).
- Apagar o cerrar sesión.
Volver al índice del tutorial de Windows 10 …
Puedes aprender más sobre Windows en los enlaces del pie de página:




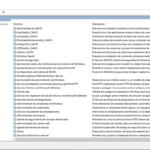
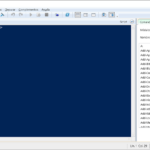


Arturo Fernández dice:
¿Como elimino o añado otros programas al menú de inicio de Windows 10? ahora ha cambiado respecto a Windows 8.
Tutor dice:
Hola Arturo, para personalizar el menú de Inicio de Windows 10 puedes ir al menú Configuración / Personalización / Inicio.
Para anclar o desanclar tiles elementos en el menú de Inicio pulsa sobre ellos con el botón derecho del ratón y escoge la opción que necesites del menú contextual.
felix perez aranda dice:
tengo 67 años y no se nada de informática me han han regalado un ordenador y quisiera aprender desde un sistema muy básico libros ,tutorías….ayuda
Tutor dice:
Hola Felix, le dejo un enlace por si le resulta de ayuda: Tutorial informática básica y uso de Internet http://www.formacionprofesional.info/tutorial-informatica-basica-y-uso-de-internet/