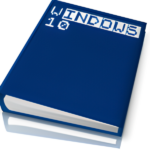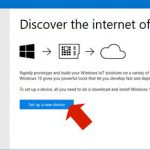Administrador de dispositivos de Windows
Desde el Administrador de dispositivos de Windows podemos consultar el hardware conectado en nuestro PC y sus controladores (software que controla su funcionamiento).
Cada dispositivo conectado aparece en una árbol que puede desplegarse para consultar los detalles.

Con el botón derecho del ratón sobre un dispositivo podemos realizar acciones como habilitar y deshabilitar controladores, actualizar e incluso desinstalarlos.
Para actualizar controladores podemos mirar si existe una nueva versión disponible en la base de datos online de Microsoft o actualizar manualmente desde una carpeta donde tengamos descargados los controladores del fabricante del dispositivo.
Incluso pueden encontrarse controladores más actualizados desde Windows Update.

Si un dispositivo da problema veremos una señal visual con un triángulo amarillo de advertencia.
![]()
El comando DOS para arrancar el Administrador de dispositivos de Windows es devmgmt.msc. Para utilizarlo, abre una ventana de Símbolo del sistema (cmd) y escribe el comando seguido de la tecla Enter. El Administrador de dispositivos se abrirá inmediatamente.
Por ejemplo, si estás usando Windows 10, puedes abrir una ventana de Símbolo del sistema escribiendo cmd en la barra de búsqueda de Windows y luego haciendo clic en el resultado superior. Una vez que tengas abierta la ventana de Símbolo del sistema, escribe devmgmt.msc y presiona Enter. El Administrador de dispositivos se abrirá y mostrará una lista de todos los dispositivos conectados a tu ordenador.
También puedes utilizar el comando devmgmt.msc para abrir el Administrador de dispositivos desde el cuadro de diálogo Ejecutar. Para ello, presiona las teclas Windows+R para abrir el cuadro de diálogo Ejecutar, escribe devmgmt.msc en el cuadro y luego haz clic en Aceptar. El Administrador de dispositivos se abrirá inmediatamente.
📄 Notas:
- Se recomienda que para realizar cambios desde esta aplicación se dispongan de los conocimientos y experiencia necesarios pues se pueden provocar errores que impidan el funcionamiento del sistema.
- El servicio «PlugAndPlay» de Windows se encarga de instalar los controladores de manera automática para decenas de miles de dispositivos reconocidos por Windows.
Más sobre mantenimiento de Windows PC:
Volver al índice del tutorial de Windows 10 …
Más info sobre tareas con Windows 10: