[ Ver el Tutorial completo de Ms Windows 10 ]
Introducción al Administrador de Equipos
Para comenzar, abrimos el Administrador de equipos de Windows 10 con el menú contextual del icono de escritorio Este equipo o bien tecleando directamente en el menú de Inicio / Administración de equipos.
El comando DOS para el Administrador de Equipos es compmgmt.msc:
Incluye la siguiente información del sistema físico y lógico de la Administración del equipo local.
1. Herramientas del sistema incluidas en el Administrador de Equipos.
Programador de tareas. Permite programar para determinadas horas la ejecución de acciones.
Visor de eventos. Muestra un resumen de los eventos administrativos producidos en el sistema. El tipo de evento puede ser de Error, Advertencia, Información, …
Carpetas compartidas. Incluye Recursos compartidos, Sesiones y Archivos abiertos. ADMIN$, C$, IPC$, Users… Se crean por defecto con la instalación de Windows.
Los recursos que incluyen el signo $ al final es porque están ocultos.
Los recursos compartidos suponen un riesgo de seguridad que un tercero malintencionado puede explotar para obtener acceso a nuestro equipo. Por ejemplo:
ADMIN$: Administración remota de un equipo.
IPC$: Comparte canalizaciones en la comunicación entre programas. No debe eliminarse.
PRINT$: Administración remota de impresoras.
Observarás otros recursos compartidos no están ocultos, como NETLOGON y SYSVOL: Controladores de dominio.
En el registro de Windows se pueden quitar e impedir que se creen estos recursos compartidos.
Esta es la ruta o path HKEY_LOCAL_MACHINE\SYSTEM\CurrentControlSet\ Services\lanmanserver\parameters
Una vez en parameters pulsa con el botón derecho en la ventana de la izquierda y del menú contextual selecciona Valor DWORD (32 o 64bits dependiendo de tu sistema) y comprueba que haciendo doble click sobre el que su estado es cero.
Ahora deberemos cerrar sesión para que sus efectos se dejen notar. Si no es así tendrás que reiniciar.
Considera además que algún programa puede utilizar éstas rutas y puede dejar de funcionar, en caso de generar un mal funcionamiento siempre podrás revertir el proceso borrando la misma clave y volviendo a reiniciar.
Considera realizar una copia de seguridad del registro (Archivo/Exportar…) antes de modificar el registro de Windows ya que es una parte crítica del mismo.
No obstante, esta tarea es delicada y puede ocasionar problemas de funcionamiento.
💡 Notas:
- Observarás que si has aplicado esta operación a tu registro aún es posible que sigan mostrándose recursos compartidos creados por programas.
- Para tratar de eliminarlos aconsejamos utilizar las herramientas para el mantenimiento de Windows.
Usuarios y grupos locales.
Ejemplos de usuarios son Administrador, DefaultAccount, Homegroupuser$, Invitado, …
- Administradores, Administrador de Hyper-V,
- Duplicadores,
- IIS_IUSRS,
- Invitados,
- Lectores del registro de eventos,
- Operadores criptográficos,
- Operadores de asistencia de control de acceso.
- Operadores de configuración de red.
- Operadores de copia de seguridad.
- System Managed Accounts Group.
- Usuarios, Usuarios avanzados.
- Usuarios COM distribuidos,
- Usuarios de administración remota,
- Usuarios de escritorio remoto.
- Usuarios de monitor de sistema.
- Usuarios del registro de rendimiento.
- HomeUsers.
- Otros creados específicamente como por ejemplo, AMD Fuel.
Rendimiento. Da acceso al Monitor de recursos para revisar datos del rendimiento históricos o en tiempo real de dispositivos del sistema como CPU, discos duros, tráfico de red o uso de la memoria.
Administrador de dispositivos.
Se encuentra ubicado en el Panel de control y permite ver los controladores instalados, comprobar que no dan fallo y configurar el hardware instalado en el equipo.
2. Almacenamiento.
Administración de discos. Muestra los volúmenes o Unidades de disco, junto a su información como el tipo de sistema de archivos (NTFS, FAT32, …), su estado (partición de recuperación, partición primaria, de arranque, de sistema EFI, …).
3. Servicios y aplicaciones.
- Para Iniciar, detener y configurar el modo de arranque de los servicios de Windows 10.
- Control WMI. Configuración y control del servicio instrumental de administración de Windows 10.
Índice del curso de Windows 10 …
Aprender más sobre Windows 10:
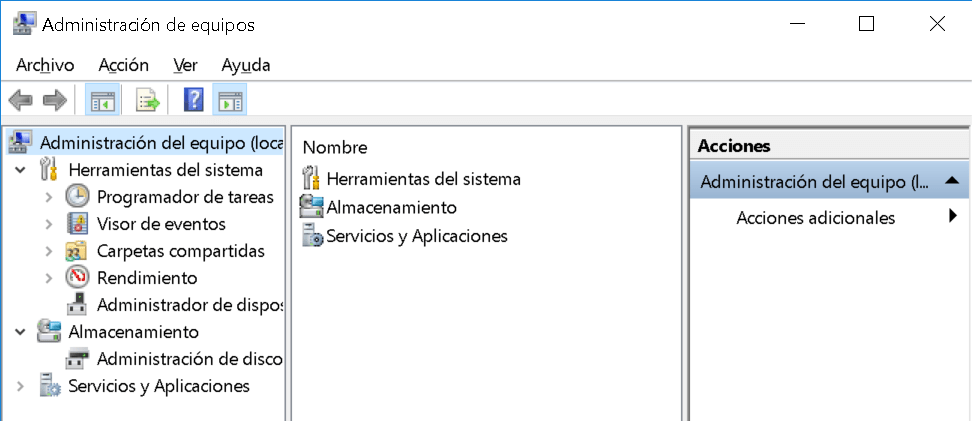

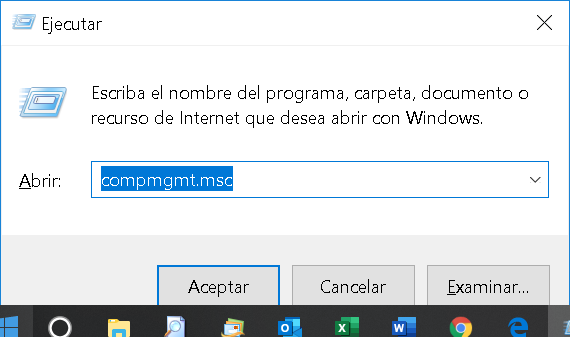
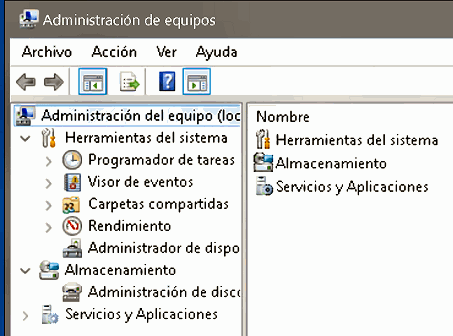


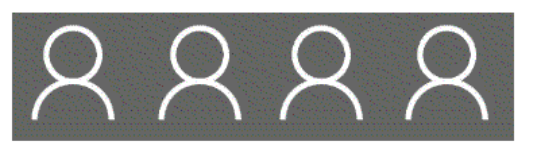
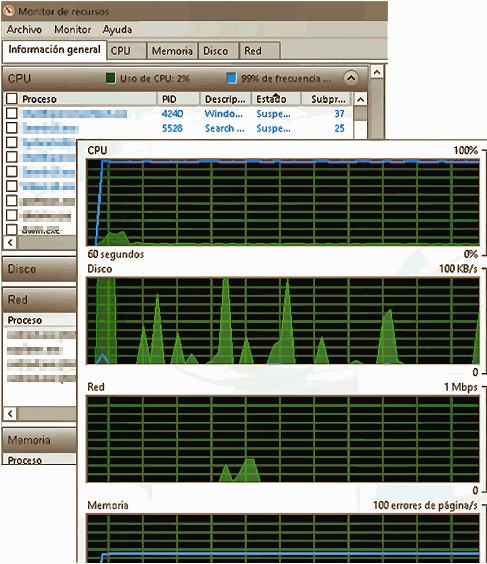
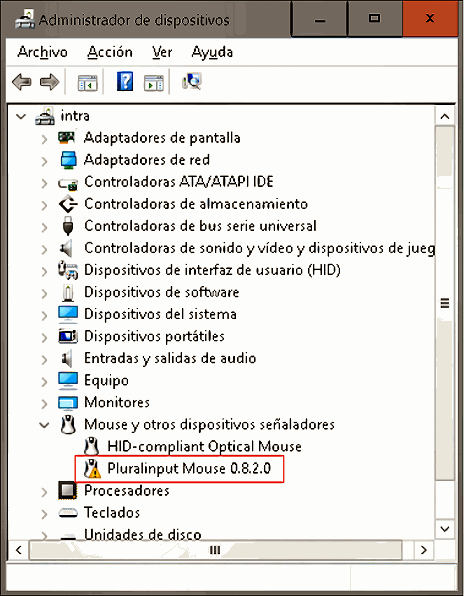



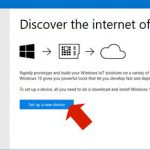


StartupsPoint dice:
¿Cómo para abrir el Administrador de equipos? No me funciona desde el menú de Inicio.
Tutor dice:
Hola StartupsPoint, prueba con el botón derecho sobre el icono MiPC del Escritorio (Menú contextual Administrar).
Grandee Salazar dice:
Muchas Gracias ..!!!! me fue de mucha utilidad el soporte técnico.
M Estrella dice:
Panel de control – todos los elementos de panel de control – administrador de equipos.
tambien desde Este quipo – administrar.