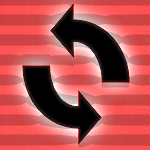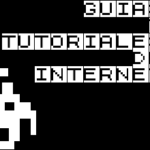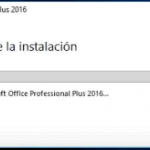Cómo recuperar archivos en Ms Office
Ocurre en ciertas ocasiones que el PC por algún motivo se reinicia o se apaga sin haberlo pretendido. En esas ocasiones Ms Office suele ofrecernos recuperar la información en la que estábamos trabajando si dio tiempo a generar mientras tanto una copia de autoguardado.
En la carpeta C:\Users\usuario***\AppData\Local\Microsoft\Office\UnsavedFiles se guardan los archivos guardados temporalmente.
A través del menú Archivo ve a la pestaña Información y Administrar versiones y pulsa en Recupera libros o documentos no guardados.

Cómo restaurar versiones de documentos de Office 365
En ocasiones, podemos borrar accidentalmente un documento de Office 365 o sobreescribirlo con una versión anterior. Afortunadamente, Office 365 ofrece varias opciones para restaurar versiones anteriores de los documentos.
Opciones para restaurar versiones de documentos:
- Historial de versiones: Office 365 guarda automáticamente versiones de los documentos mientras se trabaja en ellos. Puedes acceder al historial de versiones y restaurar una versión anterior desde OneDrive o desde la aplicación de Office que estés usando.
- Papelera de reciclaje: Si has eliminado un documento de OneDrive, este se moverá a la papelera de reciclaje durante 30 días (parámetro configurable por el SysAdmin). Puedes restaurarlo desde la papelera de reciclaje de OneDrive.
- Copia de seguridad de OneDrive: Si has activado la copia de seguridad de OneDrive, puedes restaurar una versión anterior de un documento desde la copia de seguridad.
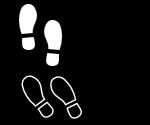
Pasos para restaurar una versión anterior de un documento:
- Desde OneDrive:
- Accede a tu cuenta de OneDrive.
- Selecciona el documento que deseas restaurar.
- Haz clic en Historial de versiones.
- Selecciona la versión del documento que deseas restaurar.
- Haz clic en Restaurar.
- Desde la aplicación de Office:
- Abre el documento que deseas restaurar.
- Haz clic en Archivo.
- Selecciona Información.
- Haz clic en Administrar versiones.
- Selecciona la versión del documento que deseas restaurar.
- Haz clic en Restaurar.
- Desde la papelera de reciclaje:
- Accede a la papelera de reciclaje de OneDrive.
- Selecciona el documento que deseas restaurar.
- Haz clic en Restaurar.
- Desde la copia de seguridad de OneDrive:
- Accede a la configuración de OneDrive.
- Selecciona Copia de seguridad.
- Selecciona Restaurar.
- Selecciona el documento que deseas restaurar.
- Haz clic en Restaurar.
Consejos de restauración de ficheros:
- Es recomendable activar la copia de seguridad de OneDrive para tener una copia adicional de tus documentos.
- Puedes restaurar varias versiones de un mismo documento.
- Si no puedes encontrar la versión del documento que deseas restaurar, puedes contactar con el soporte técnico de Microsoft.
Recuerda que compartimos información con fines meramente informativos y de divulgación. Os leo en comentarios …
Volver al índice del tutorial de Ms Office …