Desde el Administrador de discos de Windows 10 podemos:
- Revisar el estado de las particiones de disco.
- Asignar una letra de Unidades de disco a las particiones y marcarlas como activas.
- Cambiar el tamaño de las particiones o realizar el formateo de las Unidades de disco*.

En el siguiente ejemplo observamos un equipo que tiene un disco duro con 4 particiones (Disco 0), una unidad de almacenamiento externa G: y otros dispositivos de almacenamientos de datos como el DVD de la unidad F:

Con todo el Administrador de discos de Windows se queda un poco corto con todas las posibilidades que tenemos en la administración de discos. Existen programas de terceros que disponen de mayores funcionalidades para la administración de particiones y discos duros.
Algunas de las más conocidas son:
Acronis True Image.
EaseUS Partition Master.
Partition Magic.
Gparted es un editor de particiones gratuito para administrar gráficamente las particiones de disco. GParted puede cambiar el tamaño, copiar y mover particiones sin pérdida de datos, lo que le permite:
- Aumenta o reduce tu C: drive.
- Crear espacio para nuevos sistemas operativos.
- Intento de rescate de datos de particiones perdidas.
Características: crear o eliminar, cambiar el tamaño o mover, comprobar, etiquetar, establecer nuevo UUID, copiar y pegar.
Manipular sistemas de archivos como: btrfs, ext2 / ext3 / ext4, fat16 / fat32, hfs / hfs +, cambio de linux, lvm2 pv, nilfs2, ntfs, reiserfs / reiser4, udf, ufs, xfs.
Incluso estas aplicaciones pueden hacer copias de discos duros viejos a otros nuevos y de mayor tamaño.
Por nuestra parte recomendamos EaseUS Partition Master, por disponer de una versión totalmente gratuita para particulares que incluyen la posibilidad de comprobar y reparar errores, fusionar particiones, redimensionar, clonar, convertir en unidad lógica, cambiar la etiqueta, establecer partición activa, explorar y ver las propiedades de una partición dada, etc…
EaseUS necesitas primero programar la acción a realizar, para lo cual recomendamos seguir los asistentes y finalmente aplicar cambios.
A la hora de realizar operaciones con discos duros y particiones ten mucho cuidado y si te resulta posible realiza una copia de seguridad de los datos más importantes. Sobretodo al realizar operaciones asegúrate muy bien de que unidad o partición seleccionas como origen y cual como destino.
Considera que los datos de la unidad de destino serán sobre escritos por la unidad de origen o borrados en caso de formateo.
Si por el contrario, la operación consiste en redimensionar o fusionar particiones tus datos se conservan.
Gracias a los gestores de unidades de disco podemos realizar operaciones muy interesantes como pasar nuestros de un equipo antiguo a uno nuevo, migrar el sistema operativo, realizar copias exactas de discos o clones.
Actualmente la tecnología SSD resulta accesible económicamente hablando y la recomendamos por sustituir los viejos discos duros mecánicos por unidades de almacenamiento en chips de memoria, lo cual redunda en mayor seguridad en los datos, menor consumo y mayor velocidad. En este enlace puedes ver varios ejemplos de discos duros de estado sólido.
Hay quien utiliza un disco SSD para almacenar el sistema operativo y los programas que más utiliza y los archivos de mayor peso para ejecutar como .mp4 en un disco tradicional de gran capacidad.
Tipos de particiones MBR y GPT.
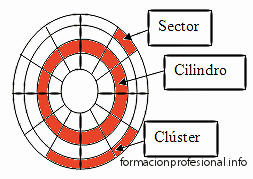
Una partición es un espacio de un disco que funciona como una unidad de almacenamiento independiente. MBR fue la primera disposición que organizaba los sectores de almacenamiento y de arranque.
Actualmente desde la salida de discos de alta capacidad y las tecnologías de disco SSD se utiliza una tecnología más flexible en la organización de particiones llamada GPT. Por tanto, MBR y GPT son tipos de tablas de particiones GUID.
¿Pero entonces cual es mejor MBR o GPT? A la hora de instalar tu equipo escogerá la opción más adecuada, por ejemplo Windows XP no puede manejar unidades GPT. MBR para equipos antiguos y GPT para modernos, en general.
Pero la mayor ventaja de GPT es que guarda dos copias de la tabla de particiones por lo que hace más seguro el trabajo con datos en estos discos.
Enlaces relacionados con manejo de discos duros:
- Tutorial: Discos duros SSD vs HDD. Los discos duros SSD con capacidad suficiente como para instalar el sistema operativo y demás aplicaciones y datos comienzan a tener precios populares. Así que comienzan a ser una alternativa muy fiable frente a los discos duros tradicionales (disco metálicos giratorios). Aunque los HDD de hoy en día ofrecen teras de almacenamiento, son propensos a averiarse debido… seguir leyendo.
-
Reparar discos duros. Para corregir errores de disco desde Windows vamos a MiPC y haciendo clic con el botón derecho del ratón seleccionamos Propiedades / Ficha herramientas / Comprobación de errores / Desde la consola de DOS de Windows ejecuta el comando chkdsk /f /r para comprobar y reparar errores en discos duros. Seguir leyendo …
Notas:
- Un mismo disco duro puede contener varias particiones o unidades de disco.
Volver al Índice del tutorial …










JeromoJU dice:
Gracias por su ayuda, este tema me ha parecido muy útil
B. Yuste dice:
No me aparece un disco duro en el Administrador de discos Windows 10.
Héctor Gutiérrez dice:
No encuentro el administrador de discos en mi equipo windows 10
Tutor dice:
Hola Héctor, ve a ejecutar y teclea diskmgmt.msc
Xabi Antón dice:
¿como abro el administrador de discos en windows 10 en CMD?
Tutor dice:
Escribe en ejecutar DISKMGMT.MSC
Julie Espinoza dice:
ÇAver si me explico, estoy intentando copiar un disco SD de 250 a otro de 500, hago una copia exacta, pero al pegarle el cambiazo no me arranca el equipo. con el Administrador de discos, marco la copia como partición de arrancaque. Aparentemente está todo igual 🙁
Tutor dice:
Julie utiliza el software del disco duro nuevo si es posible, samsung por ejemplo lo incluye gratis (descarga). Tienes que hacer una copia (espejo) con el sector de arranque. Revisar este artículo https://www.formacionprofesional.info/herramientas-para-crear-imagenes-de-disco-y-backups/
Steve His dice:
El administrador de discos es un componente muy importante de Windows, yo lo uso siempre que tengo que actualizar mi equipo con un nuevo disco duro.
MRJH dice:
He copiado un disco antiguo a uno SD para sustituirlo ¿Que tipo de partición he de poner en la de arranque para que funcione MBR y GPT? No me va, gracias
Miriam Cortés dice:
¿Para que son útiles las particiones? Veo con el administrador de discos que tengo aparte de dos particiones con datos C:/ y D:/, una E:/Recover que supongo que será para recuperar configuración de fábrica y otra pequeña F:/ muy pequeña y sin formatear.
¿Se podría borrar esta última y que todo funcione?