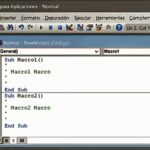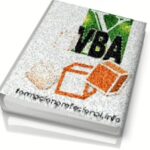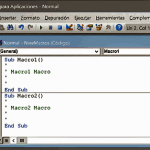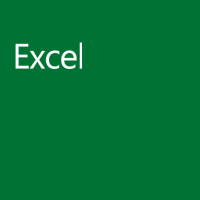
Asignar una Macro VBA a un objeto en Ms Office
Para asignar una macro VBA a un objeto, primero debes abrir el Editor de Visual Basic para aplicaciones. Luego, selecciona el objeto al que necesitas asociar la macro.
A continuación, haz clic en el botón «Crear» para abrir el cuadro de diálogo «Código». Finalmente, escribe o pega la macro VBA en el cuadro de diálogo y haz clic en el botón «Aceptar» para guardar los cambios.
Por ejemplo, esta macro calcula el total de tres celdas de una hoja de cálculo y muestra un cuadro de diálogo con el resultado.
Sub CalcularTotal()
Dim Total As Double
Total = Val(Range("A1")) + Val(Range("A2")) + Val(Range("A3"))
MsgBox "El total es de: " & Total
End Sub
Esta macro calcula el coste total de cuatro celdas en una hoja de cálculo y luego lo asigna a la quinta celda.
Sub CalcularCostoTotal()
Dim CostoTotal As Double
CostoTotal = Val(Range("B1")) + Val(Range("B2")) + Val(Range("B3")) + Val(Range("B4"))
Range("B5").Value = CostoTotal
End Sub

Consejos útiles para crear Macros VBA
1. Asegúrate de comprender básicamente la sintaxis del lenguaje VBA antes de intentar crear una macro. Aunque a programar se aprende por ensayo y error.
Estudiar primero los fundamentos te ayudará a escribir las instrucciones correctas para realizar la tarea deseada y a avanzar más rápido, por ejemplo a través de ejecutar y modificar ejemplos de código ya creados (tales como los que vienen en los libros).
2. Siempre prueba tu macro antes de usarla. Esto te ayudará a asegurarse de que está haciendo lo que necesitas.
3. Usa comentarios dentro de tu código para explicar qué está haciendo la macro y cómo funciona. Esto te ayudará a recordar cómo funciona la macro en el futuro.
4. Utiliza las funciones incorporadas de VBA para realizar cálculos complejos, como promedios, sumas, conteos, etc. Esto te ayudará a ahorrar tiempo y esfuerzo.
5. Asegúrate de guardar tu macro como un archivo de macro para que pueda ser reutilizado en el futuro. Esto te permitirá volver a usar la misma macro sin tener que volver a escribirla.
6. Utiliza los bucles para realizar tareas repetitivas, como recorrer una hoja de cálculo o verificar los datos. Esto te ahorrará mucho tiempo.
7. Utiliza la depuración para solucionar problemas con su código. Esto se usa para detectar y corregir errores en su código de manera eficiente.
8. Utiliza la ayuda en línea, libros, blogs, … para encontrar información sobre la sintaxis y las funciones disponibles. Esto te ayudará a aprender cómo se utilizan las herramientas de VBA.
Ir al índice del tutorial de Excel …
Este tutorial de Excel ofrece una comprensión avanzada de las funciones y características de Microsoft Excel para aquellos que buscan expandir sus conocimientos. El curso proporciona un entendimiento de cómo crear tablas dinámicas, trabajar con hojas de cálculo de gran tamaño, crear gráficos y crear macros.
Los temas incluyen cómo configurar y usar el entorno de Excel, cómo crear tablas dinámicas y gráficos, cómo trabajar con hojas de cálculo de gran tamaño y cómo usar las funciones avanzadas de Excel.
El tutorial también aborda cómo crear macros y cómo utilizar herramientas de análisis avanzadas. Al final del curso, los estudiantes tendrán una comprensión profunda del uso de Microsoft Excel para optimizar sus procesos de trabajo.