[ Ver el Tutorial completo de Ms Windows ]
Gestión de perfiles de usuario
Aunque Microsoft está por la labor de que todos los usuarios de Windows, tengan su cuenta online registrada con ellos, aún permite que podamos dar de alta cuentas locales sin necesidad de conectarlos a sus servidores.
En esta entrada vamos a estudiar ambos casos …

Introducción: Gestión de accesos a Windows
Cada usuario puede configurar su inicio de sesión con unos parámetros y aspecto determinado. De forma que cada persona u organización puede configurar la apariencia y funcionalidad en la sesión iniciada.
Al acceso con cuenta o contraseña lo llamamos «Cuenta» y a las preferencias «Perfil«.
Un equipo puede tener abiertas varias cuentas de acceso y cada cuenta tener configurado un perfil diferente (apariencia y funcionalidad).
Los usuarios guardan por defecto los archivos creados en la carpeta de su perfil dentro de la carpeta Mis Documentos.
Un usuario con permisos de Administrador puede acceder a la carpetas individuales de cada usuario.
Tipos de cuentas en Windows:
Las Cuentas estándar son para usuarios de confianza. Y permiten acciones de trabajo habitual de un usuario con el equipo, como acceder a Internet, dar de alta una cuenta de correo, abrir aplicaciones, etc.
Pero no permiten acceder a archivos ocultos del sistema, instalar o desinstalar programas, etc.
- Usuario Invitado. Tiene muy restringidos los privilegios de manera que está pensado para usuarios esporádicos.
- Usuario Estándar, tiene acceso a recursos del sistema como el acceso a la red, impresión, … pero no puede realizar ciertas acciones como instalar, ejecutar ciertos programas o tener acceso a las carpetas del sistema.
- Usuario con privilegios de Administrador. Últimamente Windows habilita este tipo de usuario como medida de seguridad.
-
- Es un administrador del equipo pero no tiene control total sobre todos los archivos del sistema. Así se evita que software malintencionado tome el control de nuestro equipo.
- Perfil Administrador local. Dispone de acceso total al sistema. Por seguridad y por defecto Windows 10 deja desactivado este perfil de usuario.
Para activar el usuario Administrador ve al intérprete de comandos CMD (IMPORTANTE: Ejecútalo como Administrador con el botón derecho del ratón) y teclea el comando:
net user administrator /active:yes
Gestionar usuarios:
Para abrir la ventana del gestor de usuarios, ve a Inicio y escribe Ejecutar, en el cuadro de diálogo emergente escribe el comando:
control userpasswords2
Incluso tendrás acceso a la Administración avanzada de cuentas de usuario (lusrmgr.msc). Para abrir la ventana Windows para la gestión de las cuentas de usuario teclea el comando:
netplwiz
Gestionar permisos en las carpetas
Una vez establecidos los perfiles de usuario, podemos desde la cuenta Administrador asignar permisos a las carpetas del sistema desde la opción Propiedades del menú contextual de las mismas (botón derecho sobre la Carpeta / Propiedades):
En la ventana Propiedades, podemos cambiar los permisos de acceso desde la ficha Seguridad / Nombres de grupos o usuarios / Editar…
(Permisos de Control total, Modificar, Lectura y ejecución, Mostrar el contenido de la carpeta, Lectura, Escritura y Permisos especiales).

Previamente tendremos que haber dado de alta las cuentas en Panel de Control / Cuentas de usuario / Administrar cuentas:

Notas: Sólo las versiones profesionales de Windows permiten la creación y administración de grupos locales (Propiedades de Mi PC / Administrar / ).
Entradas relacionadas: administración de cuentas de usuario
https://www.formacionprofesional.info/familia-y-otras-personas-en-windows/
Volver al Índice del tutorial de Windows 10 …
Más información sobre seguridad en Windows:
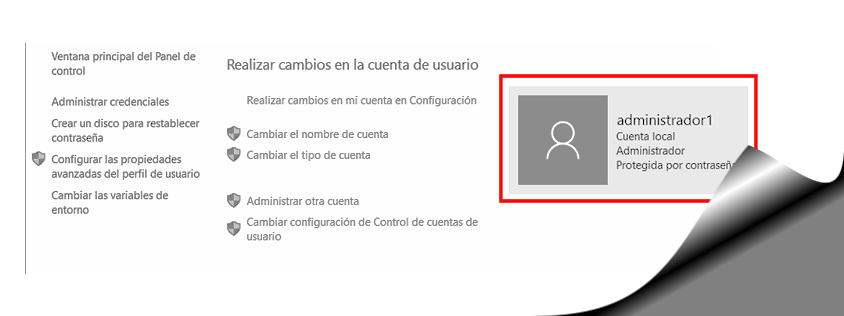
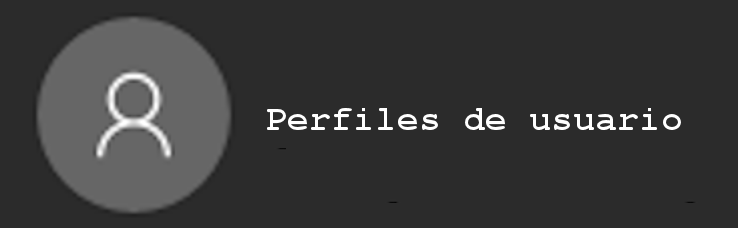
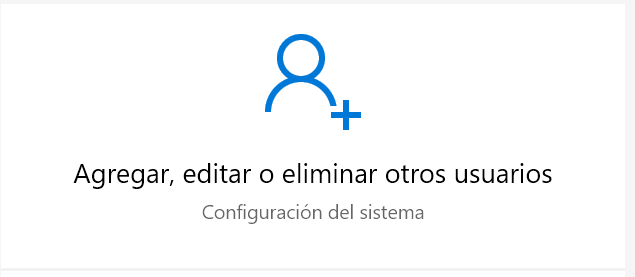
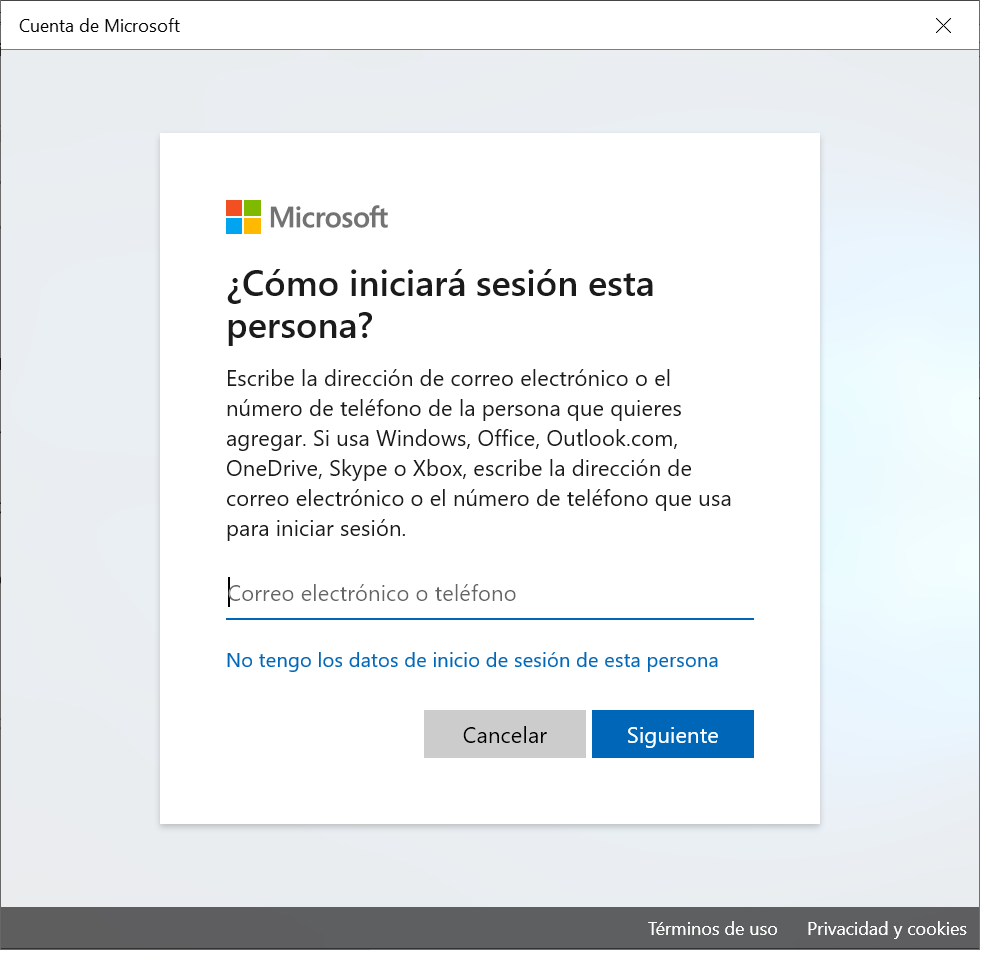
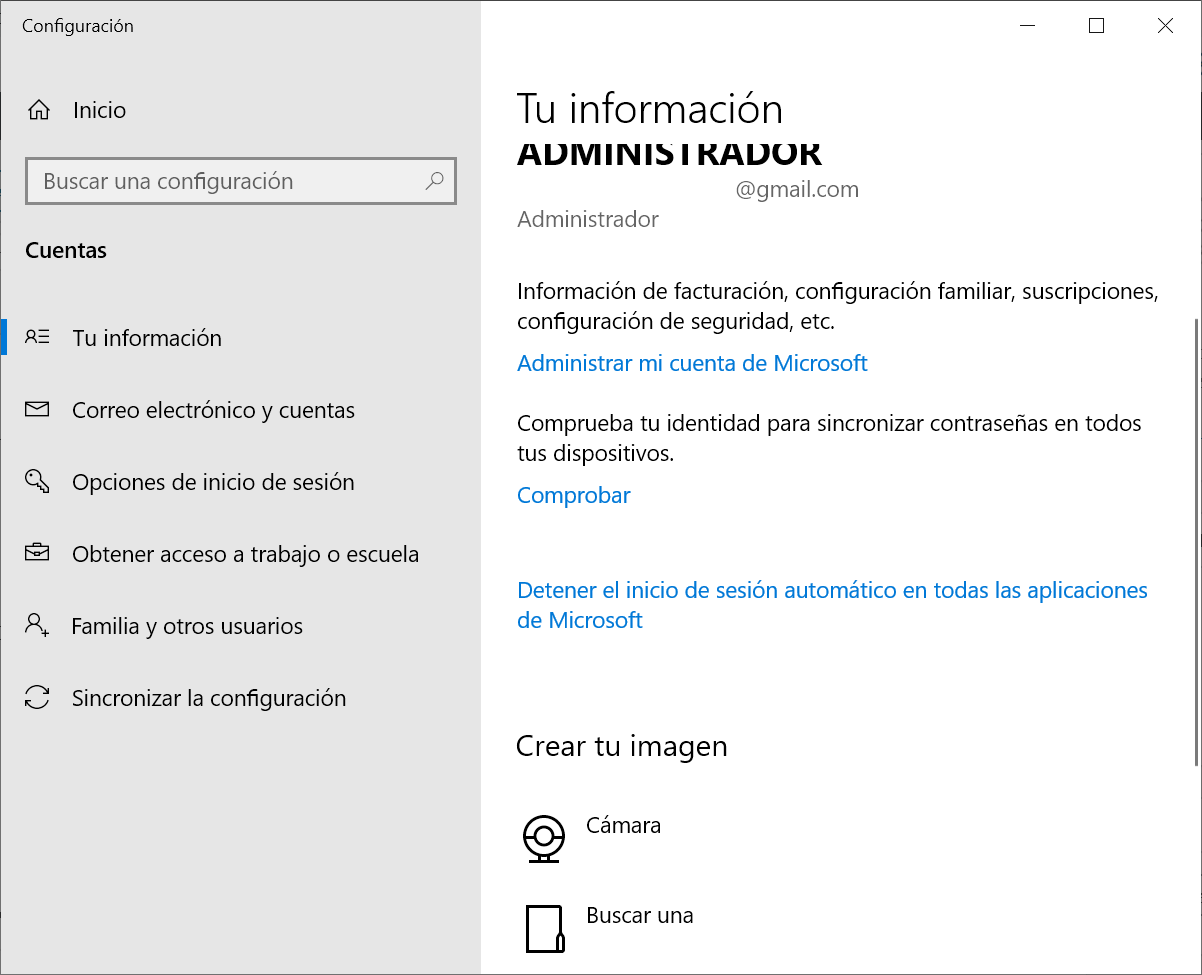
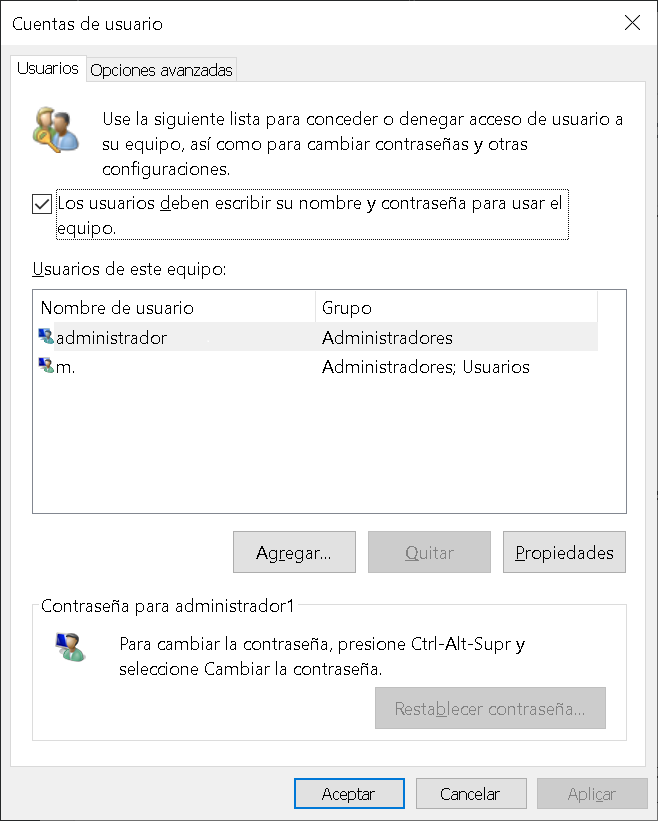

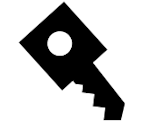


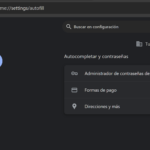
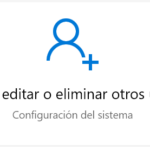




Victor dice:
Tengo un problema no me aparece Iusmgr y no se como solucionarlo he probado todo.
Ayuda
Tutor dice:
Hola Víctor, no sé si será tu caso, pero considera que hay versiones de Windows 10 como la Home donde no está activo este complemento, ya que sólo dispone del Control de cuentas de usuario del Panel de Control.
Victor dice:
Que solución me queda. O que otra forma de administrar grupos de usuarios que yo pueda crear.
Tutor dice:
Pues para crear grupos, dominios se necesita Active Directory (Directorio Activo) y solo está disponible en versiones profesionales.
En versiones home y para estudiantes podemos hacer que los equipos trabajen en un grupo de trabajo y asignarles permisos uno a uno tal y como se muestra en la entrada.
vanesa dice:
se me rompió el usuario administrador y necesito devolverle esa propiedad. Cómo lo hago?
Tutor dice:
Hola Vanesa, tienes que hacerte con un USB bootable, reiniciar y pulsar F8, F2 o F12 para acceder a la BIOS, cambiar el orden de inicio a primero USB.
Iniciar desde el USB y cuando lleguemos a la pantalla donde se ha de especificar las opciones de instalación, pulsamos Shift + F10 para ir al símbolo del sistema DOS.
Ve al directorio System32 utilizando el comando cd y una vez allí ejecuta los comandos:
ren utilman.exe utilman1.exe
ren cmd.exe utilman.exe
Cerramos DOS y abortamos la reinstalación. Reiniciamos pero ya sin la llave USB.
Ahora en la patalla de login de Windows pulsa en el reloj del borde inferior, se abrirá la ventana DOS y ejecuta las instrucciones:
net user
net user usuario *
Donde usuario será Administrador por ejemplo.
Introducimos la nueva contraseña (no aparecerá nada en pantalla, pero la contraseña se graba).
Finalmente renombrar: utilman1.exe y cmd.exe a sus nombres originales.
Puedes ver el proceso completo y capturas de pantalla en la fuente: http://www.downloadsource.es/iniciar-sesion-en-windows-10-olvide-la-contrasena-de-usuario-administrador/n/8692/
Gabriela dice:
hola, en ves de aparecer mi nombre aparece ,mi correo al iniciar sesión en Windows, ya intente y no logro cambiarlo, me ayudas?
alvaro dice:
cuando me quiero instalar un juego me aparece en la pantalla que ponga el nombre de un administrador con la contraseña yo no se que hacer y ademas no tengo ni idea de ordenadores.me podriais dar alluda
Tutor dice:
Hola Álvaro! es por que Windows 10 utiliza por defecto un usuario que no es el administrador. La persona que instaló el sistema operativo ha de conocer las claves.