Guía rápida de Google Chrome
📖 Índice de contenidos:
- 1. Introducción.
- 3. Características.
- 4. Opciones de menú.
- 4.1 Marcadores.
- 4.2 Configuración.
1. Introducción
Google Chrome es un navegador web gratuito que se caracteriza por su rapidez. Su simplicidad y fiabilidad le han llevado a copar más del 50% del total de usuarios de Internet, llegando a ser el navegador más utilizado por encima de Internet Explorer.
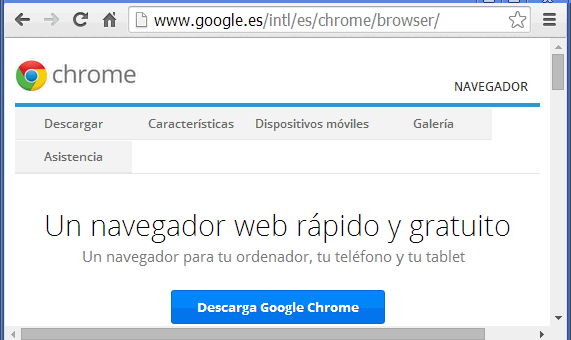
Existen versiones tanto para Windows como para Mac y es compatible con diversos dispositivos como PC de sobremesa, móviles o tablets.
Su éxito se debe en parte a que es muy estable y compatible con los sistemas operativos más usados como Ms Windows 8 / 7 / Vista / XP / Android / IOS / …
No requiere además grandes características con un Windows XP con Service Pack 2 o un Windows Vista es más que suficiente.
Sí necesitas ampliar ayuda sobre el uso del navegador web Google Chrome puedes visitar los siguientes enlaces:
- Soporte técnico oficial en support.google.com/chrome/. Incluye aspectos como la personalización, buscar en la web, configurar la pantalla, seguridad, dispositivos móviles, instalar extensiones, aplicaciones y complementos.
- Finalmente, hace una reseña a la resolución de los problemas más habituales.
2. Pantalla de inicio / Entorno de trabajo
2.1 Trucos de manejo del navegador web
a. Cómo añadir accesos directos a la barra favoritos.
b. Cómo volver a abrir una pestaña cerrada por equivocación.

c. ¿Cómo ver las contraseñas ocultas?
Teclea en la barra de dirección de tu navegador chrome://settings/passwords, pulsa sobre el icono del ojo, para desvelar las contraseñas.
El sistema solicitará la password del administrador. Una ver introducida podremos revisar todas nuestras contraseñas. Se recomienda tomar nota de ellas en un archivo seguro para no olvidarlas.
Opciones en fase de prueba de Google Chrome
Para abrir las opciones experimentales de Chrome teclea en la barra de tu navegador chrome://flags/
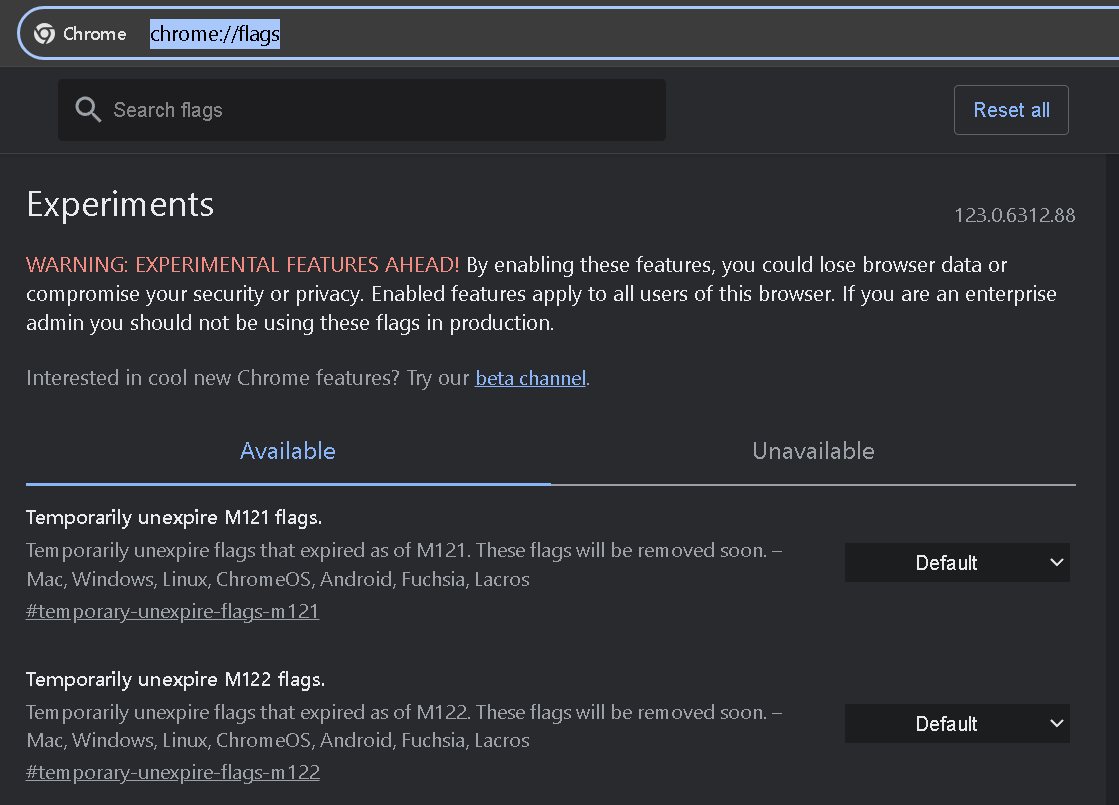
Notas: En Microsoft Edge el comando es similar edge://flags/
3. Características de Chrome
A continuación, vamos a revisar las opciones más importantes del menú de Chrome:
Nueva pestaña, permite abrir tantas pestañas como necesitemos en una misma sesión.
Nueva ventana de incógnito, proporciona una navegación que no deja historial de navegación ni cookies en nuestro equipo.
Además, podremos consultar el Historial de navegación a modo de bitácora y ver las Descargas realizadas o en curso.
Disponemos de una Ayuda sobre el manejo del programa y una pantalla de Información con la versión y actualizaciones en caso de estar disponibles.
Además, podemos ampliar su funcionalidad instalando extensiones y ejecutar aplicaciones conseguidas a través de la tienda online Google Play.
4. Opciones de los menús
Si tecleas directamente en la barra del navegador chrome://plugins/ accedes a la página de configuración que te permite activar o desactivar pequeños programas que aportan funcionalidades extra a Google Chrome.
4.1 Marcadores en Chrome
Puedes consultar tus marcadores tecleando esta URL: chrome://bookmarks/.
Con ellos podrás añadir favoritos, crear carpetas para ordenar y de ésta forma tener disponibles tus webs habituales desde cualquier dispositivo.
Puedes editar las URLs o títulos de webs y poner descripciones acorde con tu organización. De esta manera te resultará más sencillo localizarlas en el buscador de favoritos.
4.2 Configuración de Chrome
Si tecleamos en la barra de direcciones chrome://settings vamos a la pantalla de configuración principal de Chrome, dónde podremos configurar su funcionamiento.
- Iniciar sesión.
- Comportamiento al abrir el navegador y pestañas.
- Aspecto / Temas. Donde podemos instalar el tema «Just Black», mostrar el botón de la página principal, mostrar la barra de marcadores, definir el tamaño de las fuentes y su estilo, o aplicar zoom.
- Configurar motor de búsqueda.
- Privacidad.
- Contraseñas y formularios.
- Contenido web. Tamaño de la fuente y Zoom por defecto.
- Red.
- Idiomas.
- Carpeta por defecto para las descargas de Internet.
- Google Cloud Print. Conecta tu impresora a la nube, lo que te permite imprimir desde cualquier lugar con dispositivos conectados a Internet. Lista de impresoras compatibles y programas.
- Sistema. Aplicaciones en segundo plano y aceleración por hardware.
- Restablecer configuración predeterminada.
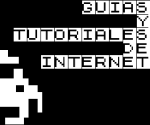
5. Selección de manuales de Internet
Compartimos enlaces con excelentes manuales donde seguir estudiando como trabajar con Google Chrome el 100%:
- Tutorial slideshare.net/fabiolasuseth/tutorial-google-chrome en PDF de la Universidad de Sonora.
- Manual de configuración de Google Chrome para clientes de banca de Evobanco. Trata las opciones de seguridad. Aplicable a todas las webs que necesiten un acceso mediante certificado y/o seguro.
- Manual de Instalación del Google Chrome. Elaborado por R. Grados.
- Tour sobre las características de Chrome (en inglés).
- VideoTutorial-Guía para Google Chrome de Patoinbox sobre las funciones básicas de Google Chrome.
- googlechrometutorial.com tutorial muy completo con trucos avanzados (en inglés).
6. Descargas y actualizaciones de Google Chrome
Tienes todas las Instrucciones de instalación en: Descarga de Google Chrome.
Las Extensiones para Chrome permiten añadir funcionalidades a tu navegador. Las hay de todo tipo, puedes echar un vistazo al enlace indicado para comprobar si hay alguna que te resulte de utilidad.
Se catalogan como aplicaciones para Chrome, APPs elaboradas que utilizando el marco del navegador son capaces de reproducir juegos y programas de diversa utilidad.
Música, juegos online, calendarios, herramientas ofimáticas y de productividad, … en definitiva son un concepto muy similar a las apps para móviles, sólo que se instalan en tu navegador web.
Los temas para Chrome personalizar tu navegador al igual que lo hacen los temas para Windows. Papel de fondo, tipografías, eventos multimedia, … Algunos son creados por artistas individuales y otros por Google.
Puedes comprobar que versión tienes instalada de Chrome tecleando en la barra de direcciones del navegador chrome://settings/help.
Actualmente, vamos por la versión 78; … Puedes descargar la actualización desde google.com/chrome/thank-you.html…#. Se bajará un ejecutable que se encargará de actualizar todo, con lo que solo hay que reiniciar el navegador para aplicar cambios.
Incluye mayor seguridad web, tema oscuro para cualquier web, pestañas con +info, más integración entre dispositivos, y mejor rendimiento …
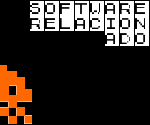
7. Herramientas y plugins del navegador
Tenemos extensiones para añadir funcionalidades (plugins), revisaremos algunos de los más populares a continuación.
- Herramienta de eliminación de software. Ayuda a restablecer el normal funcionamiento del navegador cuando se ve afectado por la instalación de plugins que alteran su funcionamiento.
- Herramienta de limpiador de Chrome. Elimina el malware instalado al navegar en sitios maliciosos (hay millones de páginas con virus en Internet).
-
- Elimina: BrowseFox, PullUpdate, Vitruvian, Clikug, V-Bates, SearchProtect, SupTab, MySearchDial, SaveSense, Price Meter, Mail.ru Sputnik/Guard, Conduit Toolbars,Community Alerts &, ValueApps, Wajam, Multiplug, Shopper Pro, Stormwatch, SmartBar, ShopperZ y Dealply.
-
- Todos ellos hacen que nuestro navegador sea más lento y exponga nuestra información personal a terceros.
- Los antivirus y optimizadores de equipos también incluyen herramientas de limpieza del navegador.
Y por otro lado, podemos utilizar otros navegadores basados en el código abierto Chromium, como Ms Edge, Iridium Browser, Vivaldi o Brave, …
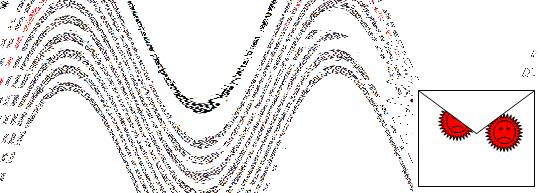
8.- Malware en navegadores
Si al ejecutar Chrome se nota un comportamiento no habitual, como abrir como página de inicio una no escogida por nosotros, se abren varios pop-ups sin solicitarlo.
Se cargan varios procesos que consumen mucha memoria y recursos, se instalan barras de herramientas nuevas y/o complementos, seguramente nuestro navegador este infectado por un virus o malware.
Para su limpieza podemos instalar programas específicos como antitroyanos y antivirus como Malwarebytes y Avast o proceder a deshabilitar manualmente en Configuración complementos y configuraciones no deseadas.
Debido a su exposición tanto los clientes de correo electrónico, como los navegadores web son parte de las aplicaciones que más se infectan de malware.
Consciente de esto Google ha creado su propio limpiador de software malicioso en la siguiente dirección web google.com/chrome/cleanup-tool/.
En este otro enlace tienes la ayuda del programa, con el proceso de limpieza explicado paso a paso.
Si por el contrario, estamos seguros de que el archivo bloqueado para su descarga proviene de un sitio de confianza podremos recuperarlo desde la ventana de descargas de Windows Chrome pulsando la combinación de teclas «Ctrl + J«.
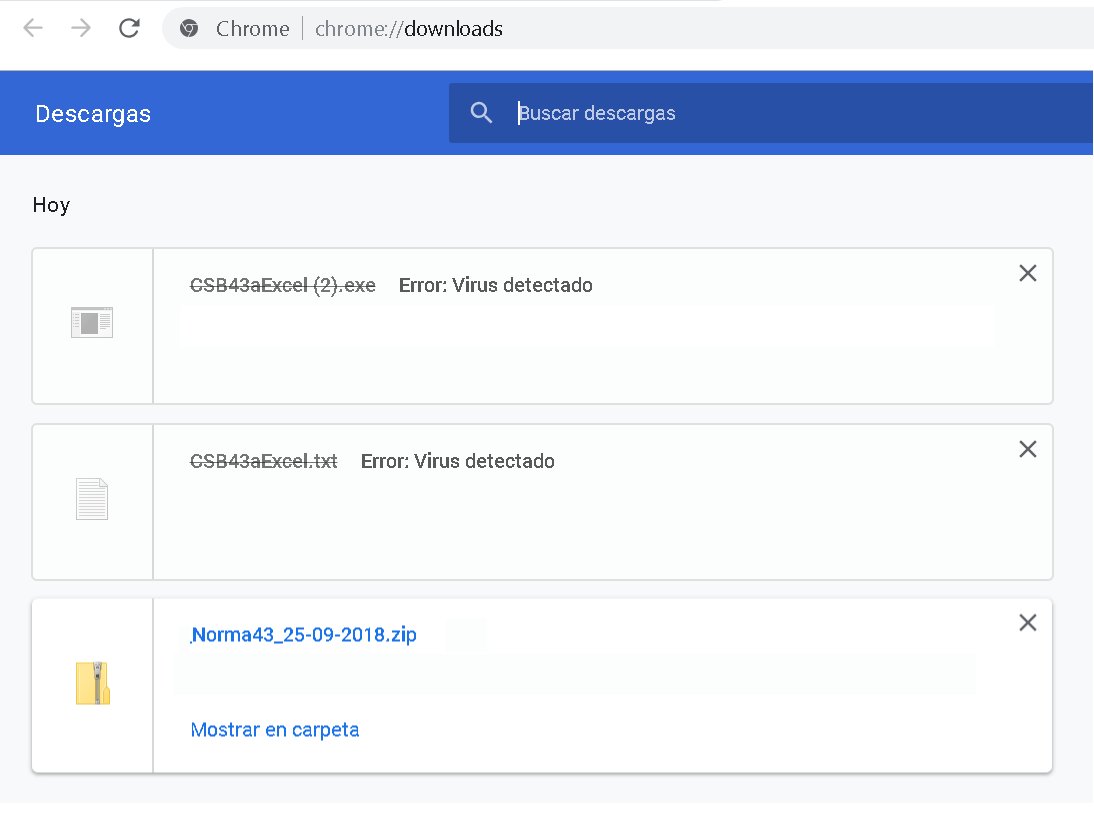
Es posible que si usamos Windows 10 o algún antivirus tengamos que deshabilitar dicha función.
En cualquier caso actúa con mucha precaución ante este tipo de avisos y asegúrate muy bien de que no se trata de ninguna amenaza para la integridad de tu información.
Por ejemplo si no activas Device Bounce en tu navegador para encriptar las Cookies es posible que con solo hacer clic en un enlace un atacante pueda descargarlas y hacerse pasar por ti. Obteniendo acceso a diferentes servicios online. Por ello, también se recomienda no guardar las contraseñas.
Device Bound Session Credentials
Permite que las credenciales de sesión de Google se vinculen a claves criptográficas que son prácticamente imposibles de extraer del dispositivo del usuario. Esto evitará principalmente el uso de credenciales vinculadas fuera del dispositivo del usuario. – Mac, Windows, Linux
9. Mantenimiento del navegador
Si tu navegador va lento puedes probar a vaciar la caché o a restablecer los ajustes a la configuración predeterminada original.
Para ello, tecleamos en la barra de direcciones chrome://settings/ Mostrar configuración avanzada… / Restablecer configuración.
Haz una copia de seguridad de tus datos, contraseñas y favoritos antes de eliminar o restablecer configuraciones.
Puedes ampliar esta información en Cómo limpiar el software dañino del navegador web.
También, existen aplicaciones de terceros como TuneUp Utilities que también limpian y realizan ajustes de los navegadores web.
10. Solución a problemas comunes
¿Cómo actualizar Google Chrome?
Cómo des habilitar los bloqueos «¡Vaya!»
Eliminar malware y pop-ups (ventanas emergentes).
Eliminar el historial (datos de navegación).
11. Foros y soporte técnico
Puedes seguir aprendiendo más sobre informática en los enlaces al pie. Os leo en comentarios …

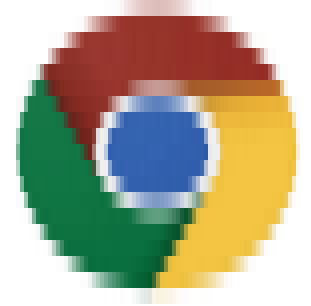
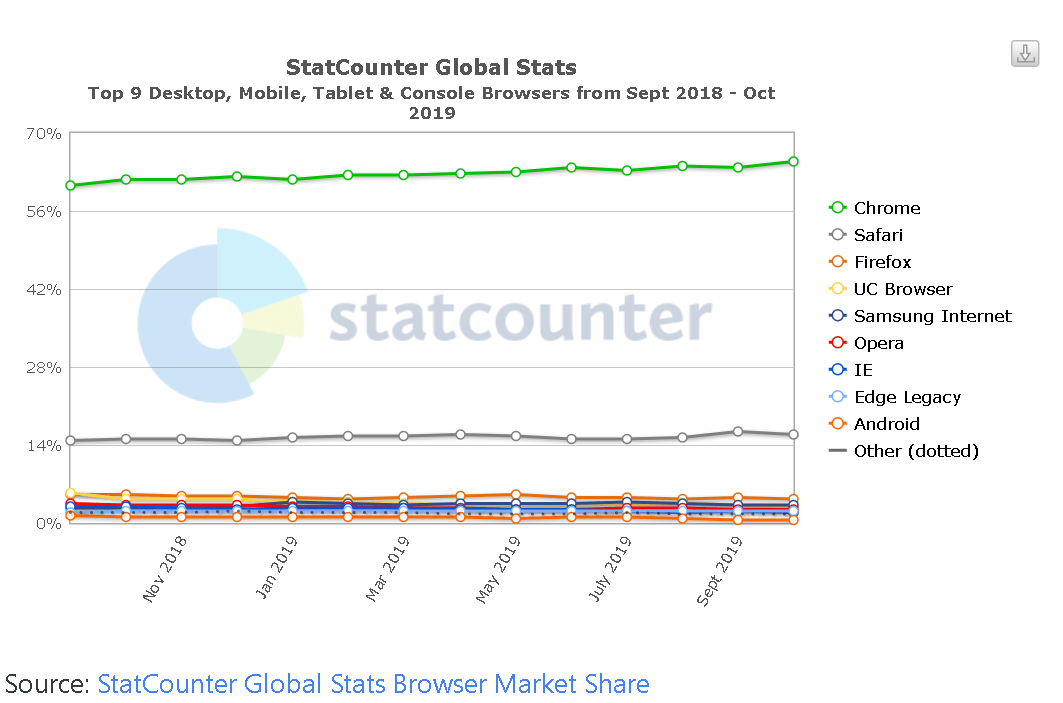
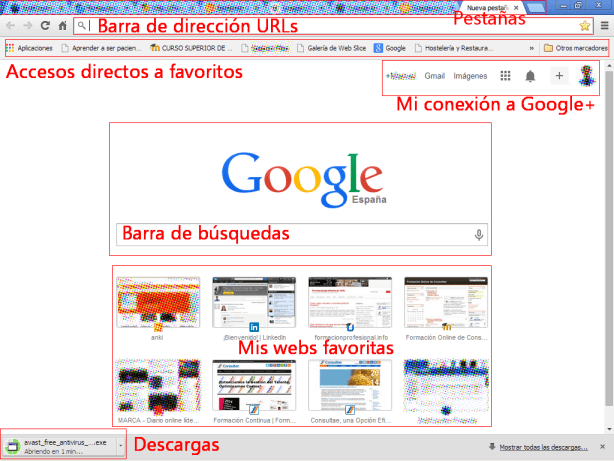

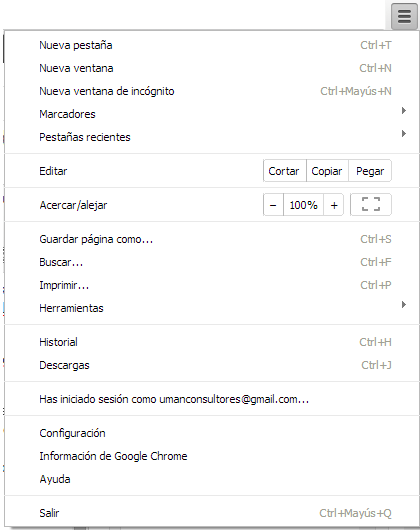
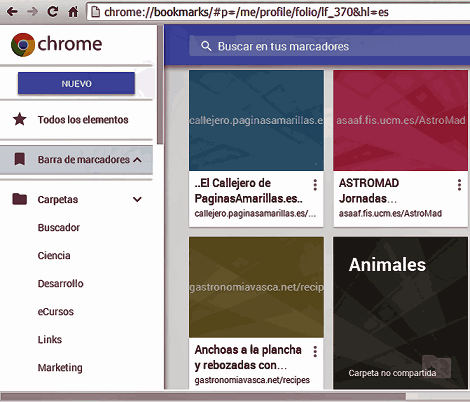
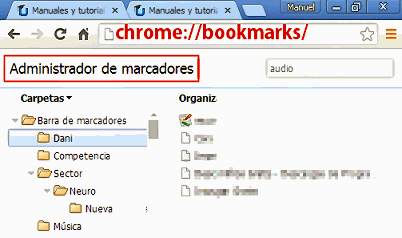
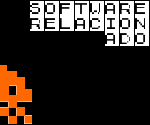
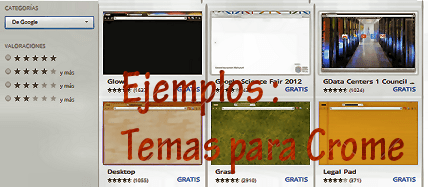
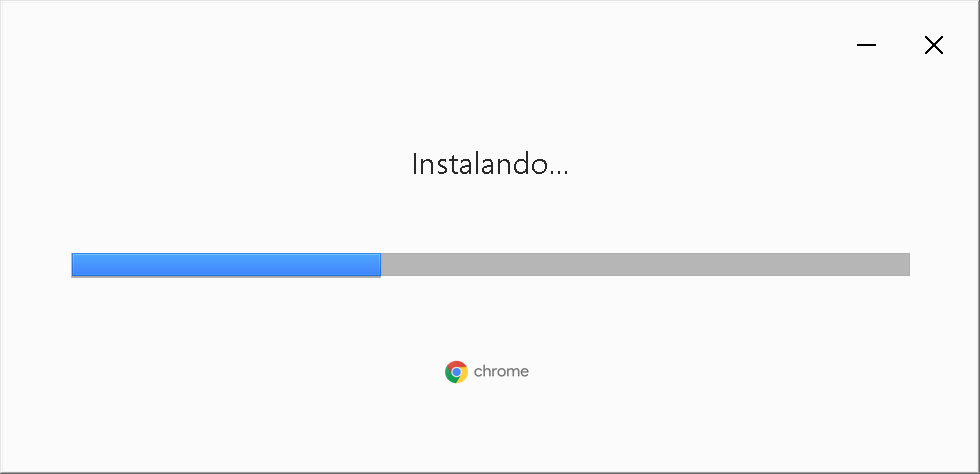


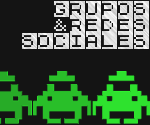
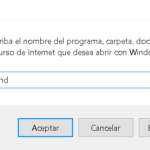
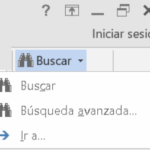
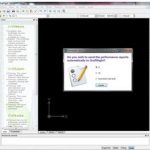
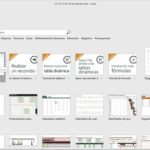


Gonzalo María dice:
Gracias por el tutorial de Chrome, MUY ÚTIL
Arcoiris92 dice:
Crome me bloquea ciertas descargas ¿cómo evitar esto?
Tutor dice:
Hola! prueba desde la ventana de descargas Ctrl+J
Matilde Martínez dice:
La barra de navegación está demasiado pequeña y no la he podido ampliar
Cesardefco1 dice:
Que son los archivos «com.google.chrome.xxxxxx». Se pueden borrar? Estos archivos están en la carpeta download de mi motox play.