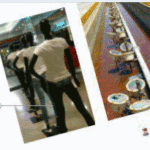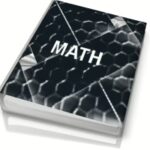Hibernación del PC
La hibernación de un equipo permite ahorrar energía apagando el equipo, pero a la vez guarda todos los datos de la sesión para que al encender de nuevo todo permanezca como estaba.
¿Cómo salir del modo de Suspensión o de Hibernación?
Simplemente pulsando cualquier tecla del keyboard o pulsado un botón del ratón.
Si esto no funciona, habrá que solucionar el problema actualizando los drivers, o bien accediendo a Administrador de dispositivos / Teclado / Keyboards (o ratón / mice según el caso) / Administración de energía o Cambiar configuración y chequear la casilla «Permitir que este dispositivo reactive el equipo«.
El comando para gestionar la hibernación en Windows es POWERCFG. Si añades el parámetro -? mostrará todas las opciones posibles.
Abrimos el intérprete de comandos con CMD y tecleamos la orden:
POWERCFG -?
Se muestra la siguiente información con todos los argumentos del comando (Ayuda):
POWERCFG /COMANDO [ARGUMENTOS]
Descripción:
Permite que los usuarios controlen la configuración de energía en un Sistema local.
Para obtener información detallada sobre comandos y opciones, ejecuta
«POWERCFG /? <COMANDO>»
Lista de comandos:
/LIST, /L Enumera todos los planes de energía.
/QUERY, /Q Muestra el contenido de un plan de energía.
/CHANGE, /X Modifica un valor de configuración del plan de energía
actual.
/CHANGENAME Modifica el nombre y la descripción de un plan de energía.
/DUPLICATESCHEME Duplica un plan de energía.
/DELETE, /D Elimina un plan de energía.
/DELETESETTING Elimina una configuración de energía.
/SETACTIVE, /S Activa un plan de energía en el sistema.
/GETACTIVESCHEME Recupera el plan de energía actualmente activo.
/SETACVALUEINDEX Establece el valor asociado con una configuración
de energía, mientras el sistema esté en corriente alterna.
/SETDCVALUEINDEX Establece el valor asociado con una configuración
de energía mientras el sistema esté en corriente directa.
/IMPORT Importa todas las opciones de configuración de energía
desde un archivo.
/EXPORT Exporta un plan de energía a un archivo.
/ALIASES Muestra todos los alias y sus GUID correspondientes.
/GETSECURITYDESCRIPTOR
Obtiene un descriptor de seguridad asociado con una configuración de energía, plan de energía o acción especificados.
/SETSECURITYDESCRIPTOR
Establece un descriptor de seguridad asociado con una de energía, plan de energía o acción especificados.
/HIBERNATE, /H Habilita y deshabilita la característica de hibernación.
/AVAILABLESLEEPSTATES, /A
Notifica los estados de suspensión disponibles en el sistema.
/DEVICEQUERY
Devuelve una lista de dispositivos que cumplen con
criterios especificados.
/DEVICEENABLEWAKE
Habilita un dispositivo para activar el sistema desde un
estado de suspensión.
/DEVICEDISABLEWAKE
Deshabilita un dispositivo para que no active el sistema
desde un estado de suspensión.
/LASTWAKE Informa acerca de lo que activó el sistema desde la última
transición de suspensión.
/WAKETIMERS Enumera temporizadores de activación activos.
/REQUESTS Enumera solicitudes de energía de aplicaciones y
controladores.
/REQUESTSOVERRIDE Establece una invalidación de solicitud de energía para
un proceso, servicio o controlador determinados.
/ENERGY Analiza el sistema en busca de problemas comunes de
duración de batería y eficacia de energía.
/BATTERYREPORT Genera un informe del uso de la batería.
/SLEEPSTUDY Genera un informe de diagnóstico del modo de espera
conectado.
/SRUMUTIL Vuelca datos de estimación de energía del monitor de uso de recursos del sistema (SRUM).
/SYSTEMSLEEPDIAGNOSTICS
Genera un informe de diagnóstico de transiciones de suspensión del sistema.
Notas: Si no utilizas la hibernación de Windows puedes desactivarla con el siguiente comando en el intérprete de comandos en modo Administrador: powercfg.exe /hibernate off o con powercfg -h off
Con ello puedes ahorrar bastante espacio en tu disco duro, ya que no será necesario el archivo donde se guardan todos los datos de sesión «hiberfil.sys».
Volver al índice del tutorial de Windows …
Más enlaces al pie para aprender más sobre trabajar con Windows 10. Os leemos en comentarios …