El Explorador de Windows 10
El proceso explorer.exe* (File Explorer) se ocupa permanentemente de mostrarnos en nuestro sistema el directorio de carpetas y su contenidos.
En Windows 10 esta aplicación ha sido mejorada enormemente convirtiéndola en una herramienta más flexible.
- Ahora en Windows tenemos la información organizada en las pestañas Inicio, compartir y Vista, …
- La búsqueda de archivos quizá sea uno de los puntos débiles de Windows por ello si eres un usuari@ que utiliza a menudo esta función te interesará tener activada la función indizalizar los archivos de tu sistema.
- Para activarla debes abrir la carpeta Este equipo de tu Escritorio y con el botón derecho sobre una unidad de disco, seleccionar Propiedades y en la ventana emergente marcar la opción Indizalizar.
- La mejor manera de cambiar de vistas de iconos es pulsar la tecla Ctrol y con el scroll del ratón a modo de zoom movernos entre las diferentes opciones.
- Para cambiar el nombre de un archivo selecciónalo y pulsa la tecla de función F2.
- El cuadro de búsqueda utiliza Windows Search, y considera tanto el contenido local como el alojado en nuestra cuenta de OneDrive.
Respecto a la configuración de como el explorador de carpetas de Windows nos muestra los archivos podemos acceder a su configuración en Panel de control \ Todos los elementos de Panel de control / Opciones del explorador de archivos.
Entonces veremos la siguiente ventana de configuración, donde podemos configurar su funcionamiento …
En la ficha General podemos configurar como Examinar las carpetas, las acciones al hacer clic en un elemento, la privacidad de nuestra navegación por los archivos locales y carpetas.
En la ficha Ver podemos acceder a la configuración avanzada y determinar aspectos como que se vean las extensiones de los archivos y que se muestren o no los archivos ocultos y del sistema.
En la ficha Buscar, podemos escoger cómo realizar las búsquedas, si queremos incluir más o menos opciones que realicen una búsqueda más profunda pero algo más lenta.
Los iconos con una flecha son accesos directos y como novedad con dos flechas azules enfrentadas archivo comprimido con .zip.
📄 Notas: Si tu escritorio se queda bloqueado puede solucionarse sin necesidad de reiniciar. Para ello pulsar Ctrol+Alt+Supr y reinicia el proceso explorer.exe.
Volver al Índice del tutorial de Windows 10 …
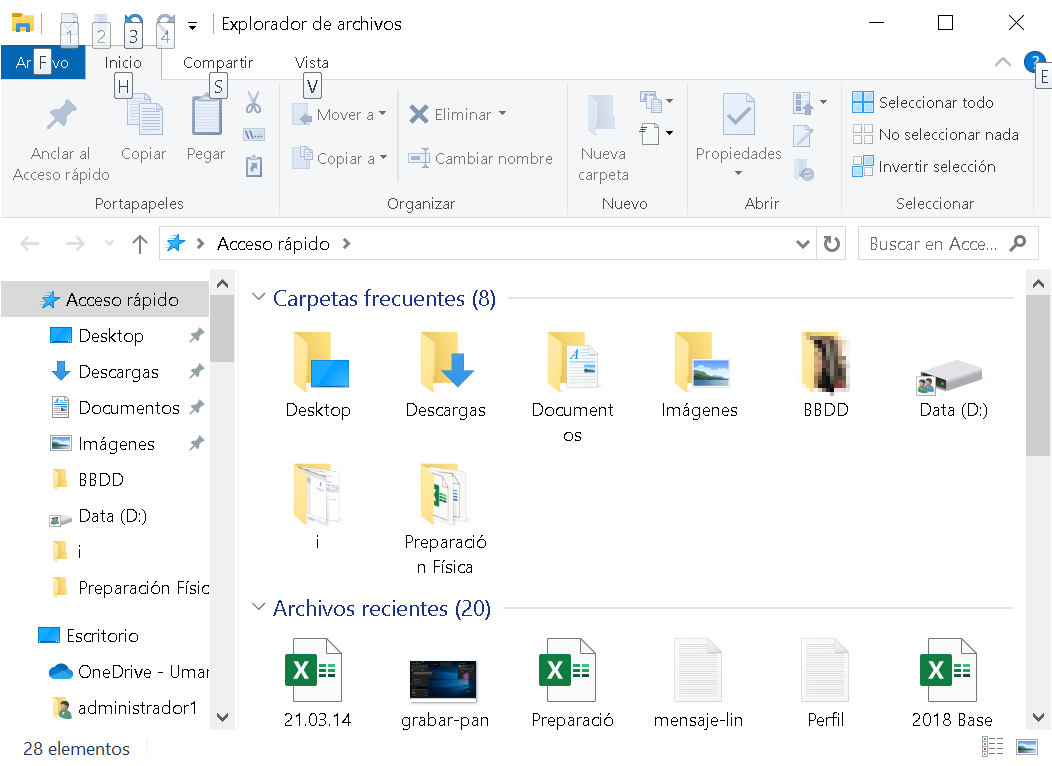

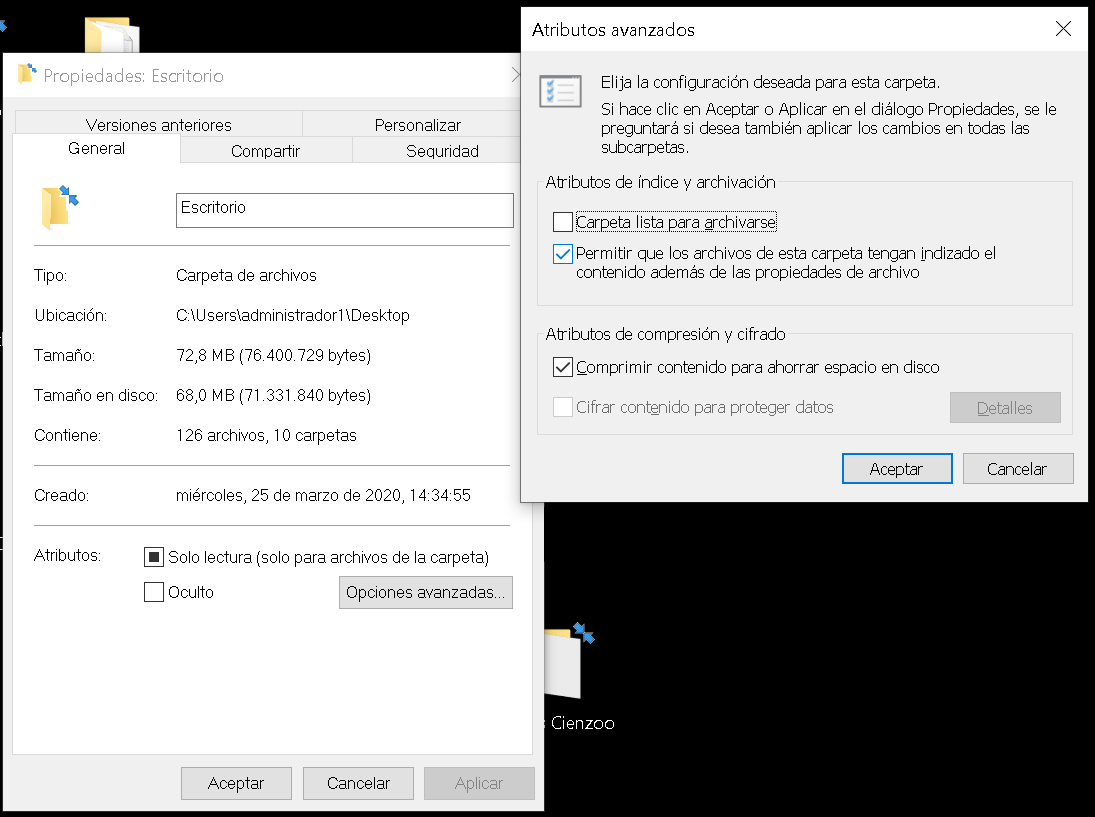

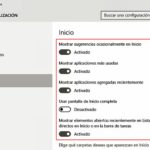




Celina F. dice:
Gracias por vuestro tiempo y por compartir vuestros tutos, 😉
Ernesto Sevilla dice:
viene con muchas funciones, que no sabía que tenía
Antonio Crespo dice:
Revisar bien todas la fichas y opciones del Explorador de Windows 10, está repleto de opciones y configuraciones super-útiles.