Introducción: Compartir Wifi.
Puede ser interesante en determinadas circunstancias hacer de un equipo que tenga acceso a Internet vía redes móviles tipo GSM, 3G, etc., un punto de acceso Wifi para otros equipos. Para crear un Hotspot en tu equipo con Windows 10, tendrás que:
- 1. Conectarlo vía ethernet (cable) a tu módem y a continuación en Conexiones de Red selecciona dicha conexión y con el botón derecho, selecciona Propiedades / pestaña Compartir / marca la casilla «Permitir a otros usuarios de esta red conectarse a través de la conexión a Internet de este equipo«/ y selecciona tu red.
- 2. A continuación, pulsa con el botón derecho sobre el Botón de Inicio. En el menú contextual selecciona la opción Símbolo del Sistema como Administrador (CMD consola del intérprete de comandos MS-DOS) y escribe o copia y pega la siguiente orden:
netsh wlan set hostednetwork mode=allow ssid=miredwifi key=contraseña01
* El texto marcado en rojo puede personalizarse.
Para encender la red teclea:
netsh wlan start hostednetwork
Para añadir dispositivos al hotspot creado, localízalo en el listado de redes Wifi disponibles de tus dispositivos y pulsa Conectar, indica la contraseña de acceso creada anteriormente.
Necesitarás tener activado el servicio WWAN:
Ayuda del comando set hostednetwork
Uso: set hostednetwork [mode=]allow|disallow [ssid=]<ssid>
[key=]<fraseContraseña> [keyUsage=]persistent|temporary
Parámetros:
Etiqueta Valor
mode Especifica si se permite o no la red hospedada.
ssid SSID de la red hospedada.
key Clave de seguridad del usuario que usa la red hospedada.
keyUsage Especifica si la clave de seguridad del usuario es
persistente o temporal.
📄 Notas: Este comando cambia las propiedades de la red hospedada, como el SSID de la red hospedada, permitir o no la red hospedada en el sistema y una clave de seguridad del usuario que usa la red hospedada.
La clave de seguridad del usuario debe ser una cadena de 8 a 63 caracteres ASCII (por ejemplo, una frase de contraseña) o de 64 dígitos hexadecimales, que representan 32 bytes binarios.
Si keyUsage se especifica como persistent, la clave de seguridad se guarda y se usa cuando la red hospedada se vuelve a iniciar. De lo contrario, se usa solo ahora o la próxima vez que se inicie la red hospedada.
Una vez detenida la red hospedada, la clave de seguridad temporal se elimina del sistema. Si no se especifica keyUsage, es persistent de forma predeterminada.
Este comando exige privilegios de administrador para permitir o impedir el uso de la red hospedada.
Ejemplos:
set hostednetwork mode=allow
set hostednetwork ssid=ssid1
set hostednetwork key=passphrase keyUsage=persistent
| DESCARGA GRATIS EL MANUAL COMPLETO DE WINDOWS 10:
Descarga este tutorial gratis en formato PDF para imprimirlo o poder consultarlo en cualquier dispositivo sin tener que estar conectado. Compatible con Windows, Mac, o con dispositivos móviles y ebooks.
Dispone de un índice de contenidos. Además, podrás ampliar contenidos a través de los numerosos hipervínculos que contiene.
|
Volver al índice del curso de Windows 10 …




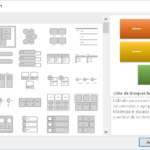





gonzalo dice:
tengo W10 pero a mi no me sale la pestaña compartir, deseo compartir a otro equipo por cable pero no me aparece la pestaña compartir
Tutor dice:
Hola Gonzalo! revisa que el servicio de configuración automática inalámbrica (wlansvc) se esté ejecutando.
A continuación ejecuta el siguiente comando en DOS a través de Powershell:
netsh wlan set hostednetwork mode=allow ssid=hotspot key=Password123(ssid es el nombre de la red compartida y el valor de key es la contraseña).
Sigue los pasos descritos en la entrada…
elian dice:
ami me dice que no se esta ejecutando 🙁
sennatwo dice:
no me funciona wifi intel wifi link 5100 AGN en windows 10???
Tutor dice:
Buenas, puedes probar a desinstalar desde el administrador de dispositivos el driver de tu tarjeta de red y reiniciar Windows 10 , debería instalarte por defecto el último controlador disponible.
Si aún así no te funcionase (lo cierto es que está pasando con tarjetas antiguas de red) prueba en la página del fabricante por si han sacado un driver compatible. Saludos y ya nos cuentas que tal te ha ido.
Jose manuel dice:
El wifi de mi teléfono lo pongo en uso compartido y ml ordenador Asus Windows 10 no la encuentra. No comprendo. Gracias x ayudar
Tutor dice:
Hola Jose Manuel! lo cierto es que debería de verse en el listado de redes disponibles.
¿Has probado a localizar la conexión compartida con otro dispositivo móvil? En esta entrada tienes más info sobre el tema: Acceso a Internet a través de puntos Wifi acceso-a-internet-a-traves-de-puntos-wifi
Luis dice:
Yo estoy conectado a la red pero me dice que no hay Internet en la ethernet si tiene Internet pero la red de usos compartido no tiene ya estoy conectado desde mi celular pero no tiene Internet