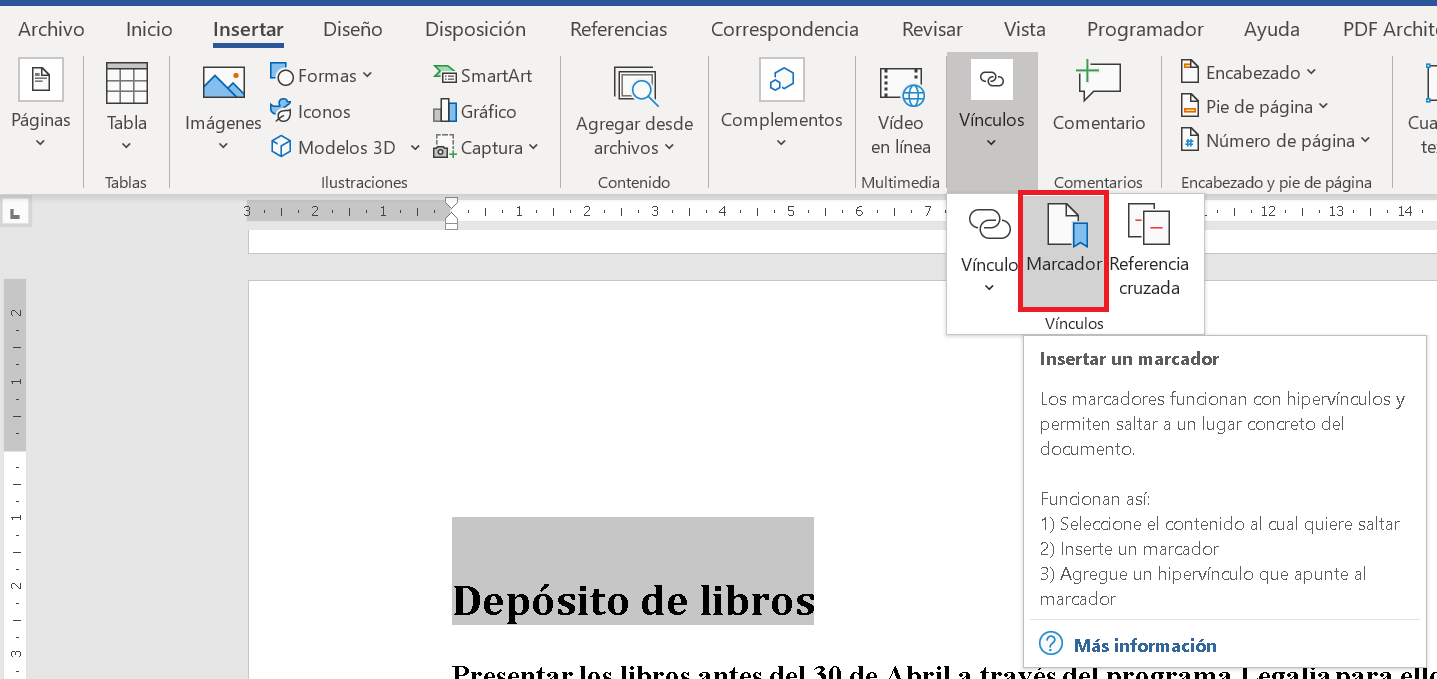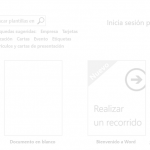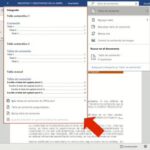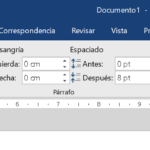Enlazar a partes dentro del mismo documento
Un marcador o punto de anclaje se utiliza para saltar rápidamente a una ubicación específica (frase o palabra como hipervínculo), permite crear referencias cruzadas, marcar intervalos de páginas para entradas de índice, etcétera.
Como decimos, los marcadores en Word son una herramienta útil para crear enlaces de hipertexto. Un marcador se utiliza para hacer referencia a una ubicación específica en un documento.
Cuando se hace clic en un enlace de hipertexto con un marcador, el documento se desplaza hasta el punto de anclaje. Los marcadores son útiles para hacer referencia a una ubicación en un documento sin tener que recordar la página específica o el número de línea donde se encuentra.
Procedimiento para crear enlaces entre partes de un documento:
Selecciona un elemento (palabra, imagen, …) para asignarle un marcador:
- Pulsa en el botón Marcador del grupo Vínculos / Ficha Insertar.
- Se nos mostrará un cuadro de diálogo. Indica un Nombre del marcador que comience por una letra (puede incluir números, pero no espacios). Utiliza caracteres como el de subrayado para separar palabras, por ejemplo, «Primer_título».
Haz clic en Agregar. Normalmente, los marcadores no son visibles en los documentos, si deseas mostrarlos en la ficha Archivo ve a Opciones de Word / Avanzadas / Mostrar contenido de documento / activa Mostrar marcadores.
Si has asignado un marcador a una ubicación, entonces se mostrará en forma de barra ] o triángulo en versiones más modernas.
Estos indicadores no se imprimen. Para buscarlos, en el cuadro de diálogo Marcador pulsa Ordenar por, y elige la forma en que deseas mostrarlos.
Si deseas mostrar marcadores ocultos, por ejemplo, referencias cruzadas, activa la casilla de verificación Marcadores ocultos. En Nombre del marcador, haz clic en el marcador y clic en el botón Ir a.
Finalmente, para enlazar una palabra u objeto al punto marcado anteriormente, selecciónalo y con el botón derecho selecciona insertar hipervínculo. Entonces incluye la etiqueta del destino precedida del símbolo almohadilla.
Por ejemplo, si creamos el hipervínculo a #libros, nos llevará a la parte del documento donde hemos insertado la marca libros.
 PRÁCTICA PROPUESTA: Asigna un marcador a algún elemento de tu documento y configura Word para que aparezca visible en pantalla. PRÁCTICA PROPUESTA: Asigna un marcador a algún elemento de tu documento y configura Word para que aparezca visible en pantalla. |
Notas: Recomendamos ver como realizar Índices y Referencias cruzadas en Word.
Índice del curso … Crear Índices >
Aprende más sobre Word en las referencias del pie de página …