
Cómo insertar una tabla de contenido en Ms Word:
Con Microsoft Word es fácil crear índices y tablas de contenido automáticamente. Esta funcionalidad se encuentra en la pestaña Referencias en la barra de herramientas de Word.
En general, para crear un índice, haz clic en la pestaña Referencias y luego en el botón «Índice». Aparecerá una ventana emergente con varias opciones. Aquí puedes elegir qué tipo de índice desea crear y personalizarlo según sus necesidades. Una vez hayas hecho tu selección, haz clic en el botón «Aceptar» para generar el índice.
Para crear una tabla de contenido, haz clic en el botón «Tabla de contenido» en la pestaña Referencias. Nuevamente, aparecerá una ventana emergente con varias opciones. Aquí puedes elegir qué tipo de tabla de contenido desea crear y personalizarla según sus necesidades. Una vez que hayas hecho tu elección, haz clic en el botón «Aceptar» para generar la tabla de contenido.
Es importante tener en cuenta que para que Microsoft Word cree un índice o una tabla de contenido correctamente, debes marcar los elementos con los que desea que aparezcan en el índice o tabla de contenido.
Esto se hace haciendo clic en la pestaña Referencias y luego en el botón «Marcar Entrada». Aparecerá una ventana emergente en la que puede seleccionar el tipo de entrada que desea marcar. Una vez que hayas hecho su selección, haz clic en el botón «Aceptar» para marcar la entrada.

Caso práctico: tablas e índices de contenido en Ms Word
Una tabla de contenido cumple las funciones de un índice, con el número de página de cada uno de los capítulos o subcapítulos del documento.
Puede ser útil para crear índices en todo tipo de documentos extensos, como relatos, memorias, manuales, propuestas de servicios, etc.
Pero con la ventaja de que si hacemos modificaciones en el documento, el índice se actualizará con un sólo clic.
Antes de crear el índice, los encabezados que queramos que aparezcan en la tabla de contenido, deben tener aplicados los estilos Título 1, Título 2 … hasta Título 9.
Por ejemplo, para crear fácilmente una tabla de contenido:
- Accedemos a la ficha Referencias / Tablas de contenido.
- Y seleccionamos un diseño de tabla automática. La tabla se insertará directamente en el documento.

O seleccionamos la opción Tabla de contenido personalizada … para abrir el cuadro de diálogo y configurar las diferentes opciones de la tabla.
- La opción Mostrar números de página, permite mostrar u ocultar los números de página donde se encuentra cada capítulo.
- También podemos modificar la alineación con la opción Alinear números de página a la derecha.
- En la lista Carácter de relleno, podemos seleccionar el relleno entre el texto y el número de página.
- En la lista Formatos, podemos escoger entre diferentes diseños predefinidos. Si seleccionamos el formato llamado Estilo Personal, se activa el botón Modificar, que permite personalizar el tipo de fuente o de párrafo.
- Pulsando el botón Opciones, podemos modificar los estilos que se utilizarán para crear la tabla de contenido. Normalmente se utilizan Título 1, Título 2 y Título 3, pero es posible modificarlo para crear una tabla de estilos personalizada.
En resumen, la idea general para crear un índice o tabla de contenidos de forma automática es:
- a) Definir estilos de párrafo; Título 1, Título 2, …, párrafo…
- b) Aplicar los estilos definidos en el punto anterior al documento.
- c) Generar las tablas de contenidos.
Si realizamos algún cambio posterior, podemos actualizar la tabla con el menú contextual.
 📄 PRÁCTICA PROPUESTA: Para un documento de varias páginas y apartados, crea tu propia tabla de contenidos automática. Prueba a realizar cambios y a actualizar la tabla con el menú contextual. 📄 PRÁCTICA PROPUESTA: Para un documento de varias páginas y apartados, crea tu propia tabla de contenidos automática. Prueba a realizar cambios y a actualizar la tabla con el menú contextual. |
Actualizar la tabla de contenido.
Si realizamos cambios en el documento, añadimos nuevos capítulos, modificamos los titulares, añadimos páginas, etc., necesitaremos actualizar el índice.
Para ello, primero hacemos clic sobre la tabla de contenido para seleccionarla. Veremos que en su encabezado aparece un pequeño menú con acciones contextuales:
Tenemos varias opciones:
a) Pulsar el botón Actualizar tabla … que hay en la parte superior de la tabla de contenido, o en la ficha Referencias / Tabla de contenido.
b) O podemos hacer un clic derecho sobre la tabla de contenido, y en el menú seleccionamos la opción Actualizar campos.
A continuación se mostrará una ventana donde debemos especificar si queremos actualizar sólo los números de página, o toda la tabla. Si hemos añadido nuevos titulares, tendremos que actualizar toda la tabla para que se añadan.
Pero sí sólo hemos hecho cambios que afectan a la numeración, como mover un capítulo, es suficiente con escoger la primera opción.

Crear índices de contenido a mano
Para crear índices de contenido a mano y que queden perfectamente cuadrados tenemos que usar la opción Tabulación:
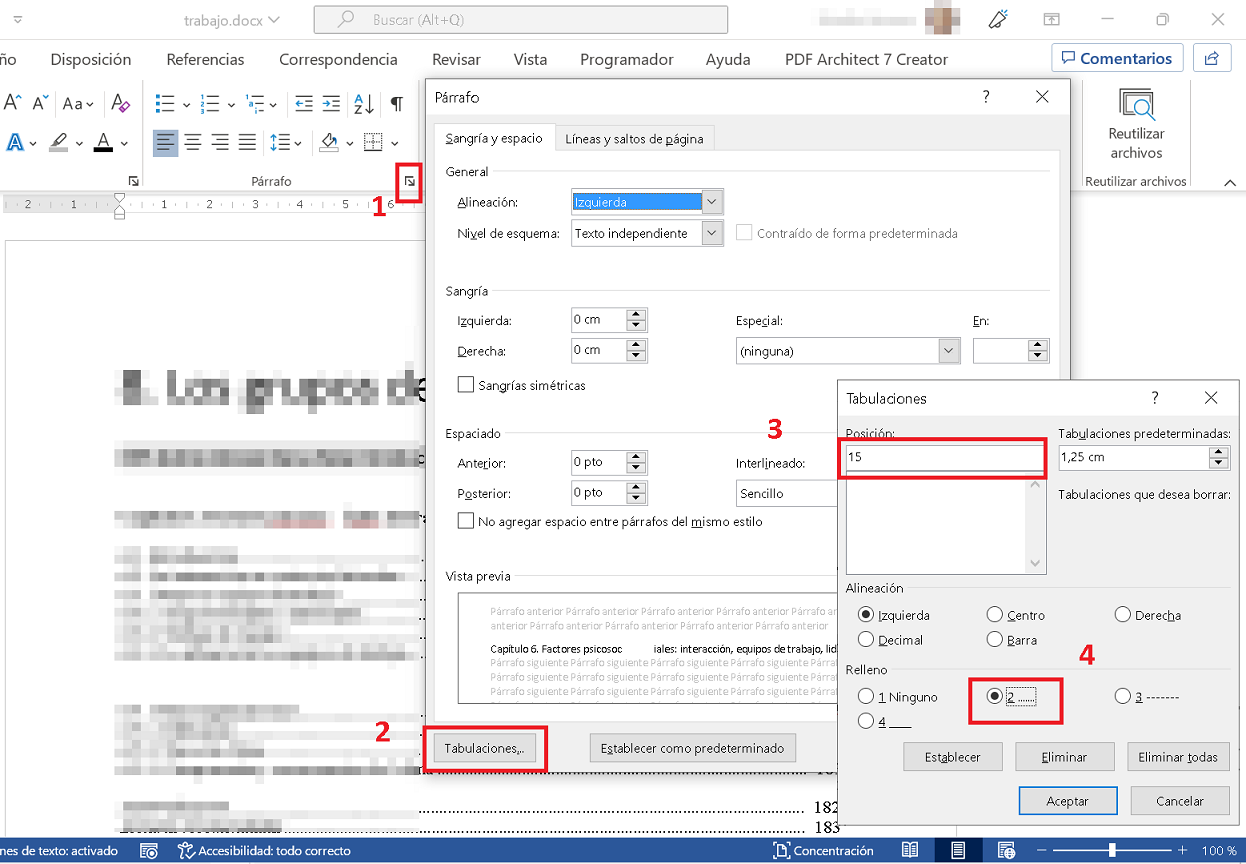
Ir al índice de contenidos de Ms Word …
Más sobre Índices y tablas de contenidos en Word:



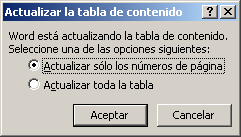
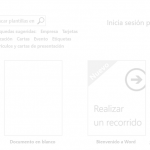

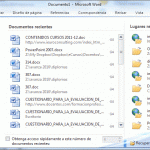
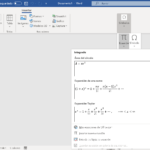


Sara Rx. dice:
gracias por vuestra ayuda, voy aprendiendo poco a poco Word. Me gusta leer el tutorial más que ver los videostutoriales en Youtube.