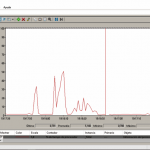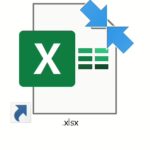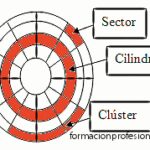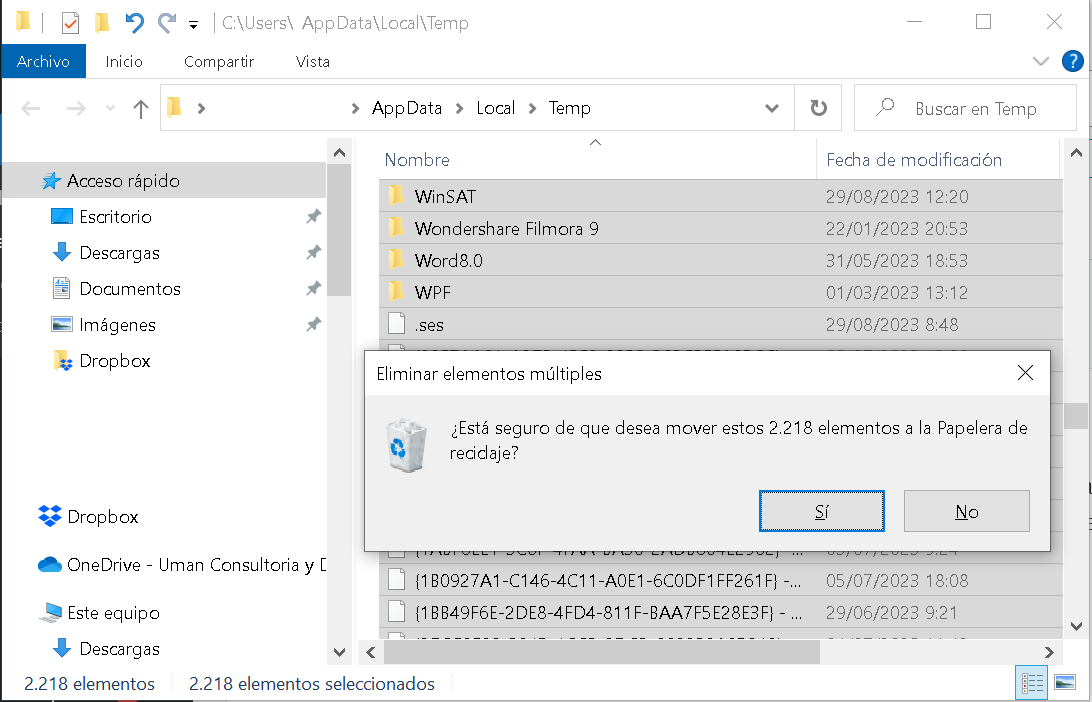
Cómo mejorar el rendimiento de Windows 11
Vamos a aplicar diversas técnicas y métodos para poner nuestro Windows en forma. Por cierto, casi todo lo que vamos a ve a continuación para optimizar Windows 11 sirve también para versiones anteriores, sobre todo para Windows 10 ya que es muy similar.
👉 Recuerda haz siempre una copia de seguridad de tu sistema, estos cambios son bajo tu responsabilidad, por nuestra parte solo compartimos el conocimiento de acciones aplicadas en nuestros equipos pero no podemos asegurar que esto funcione con otros equipos o configuraciones …

Índice de contenidos: optimizar Windows:
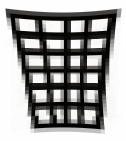
1. Eliminar archivos temporales
1.1 Ve al Inicio de Windows, con el botón derecho selecciona del Menú contextual Ejecutar (o pulsa Windows + R) y ejecuta %temp%. Te mostrará la carpeta temporal de archivos, que podrás eliminar con seguridad. Para ello selecciona todas las carpetas con Windows+E y pulsa Supr.
1.2 Después, actuaremos de la misma manera con los archivos temporales alojados en la C:/Windows/PREFETCH. A continuación, seleccionamos todos los archivos temporales y los borramos.
Estos archivos temporales se producen por ejemplo a raíz de instalaciones, actualizaciones o del simple uso de Windows. Como medida preventiva, puedes dejarlos unos días en la Papelera de reciclaje hasta que compruebes que todo va correcto desde su eliminación.
2) Desactivar las notificaciones en Configuración
Ya que consumen recursos, sobre todo memoria y tiempo de procesador. Que aunque sea poco, todo suma. En general, vamos a seguir esa tónica de desactivar todos los Servicio a los que no vamos a dar uso.
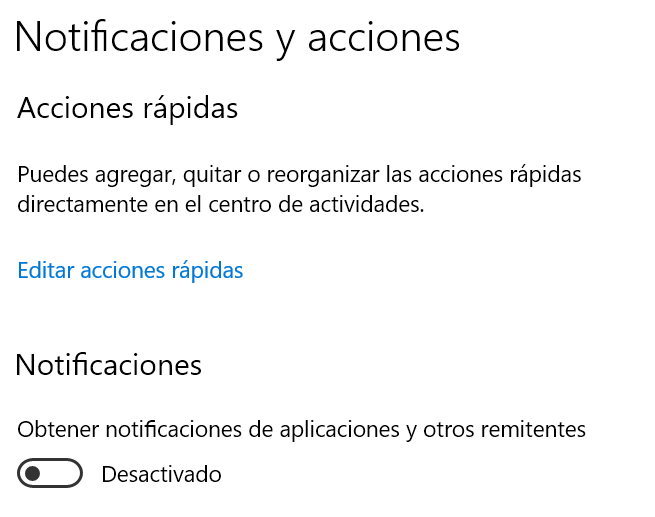
![]()
3) Optimizar el rendimiento de las aplicaciones
Ni que decir tiene, que debes de desinstalar aquello que no necesites, juegos, programas, plugins, addons de navegadores, … A continuación, vamos a controlar las acciones automáticas de algunas aplicaciones, …
Pulsa Inicio y teclea Privacidad y Seguridad …
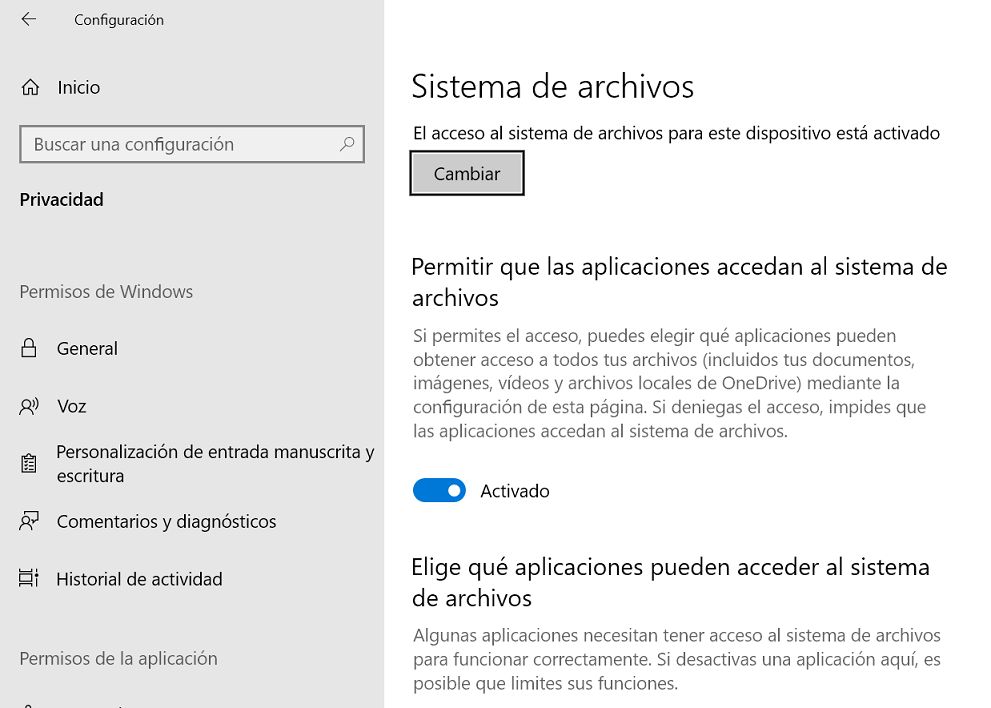
En Windows 11 en Privacidad y Seguridad / Sistema de Archivos desactiva la opción por defecto Acceso al sistema de archivos.
A continuación, en el Administrador de Tareas, accedemos a la pestaña de Inicio y deshabilitamos de la carga los programas que no utilicemos habitualmente. Esto acelerará el arranque de Windows y la carga de memoria.
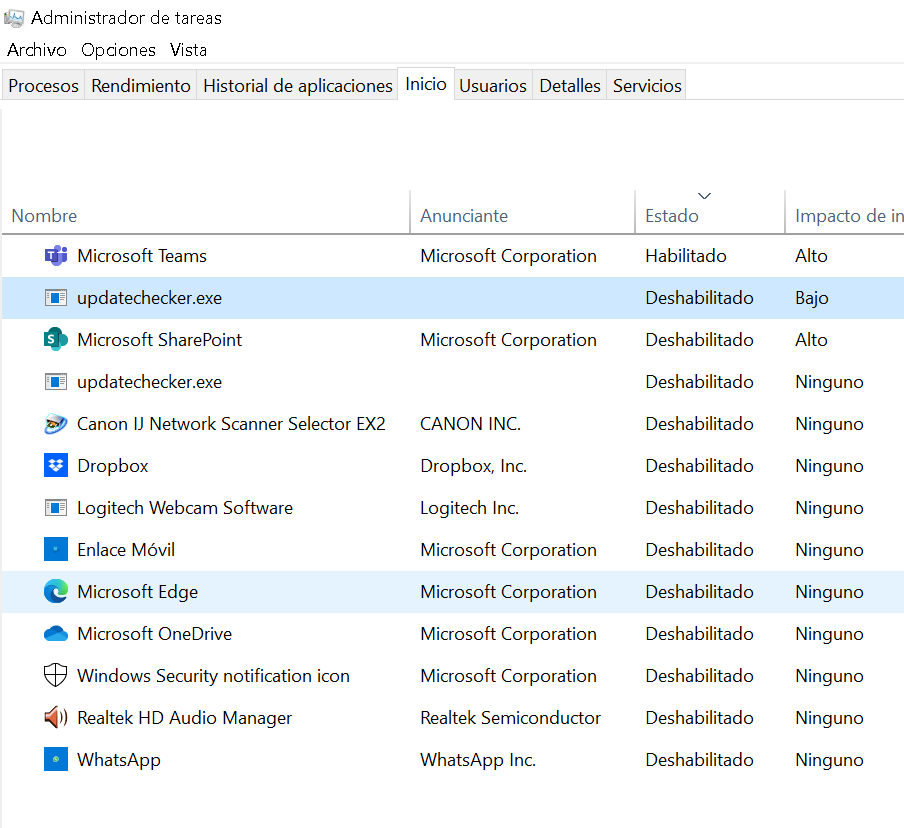
Puedes tomar nota de todas tus acciones, por si más adelante, detectas que algo no funciona y tienes que volver a activarlas.
En este apartado, también vamos a impedir que ciertas aplicaciones puedan recibir información en segundo plano.
Evidentemente ocupan memoria, por lo cual en casos extremos donde vamos a priorizar rendimiento, nos también nos interesa desactivar esta opción. Lo encontrarás en Configuración de la Privacidad / Aplicaciones en segundo plano.
Como ves desde las primeras versiones Windows no ha parado de incorporar nuevas funcionalidades y todo ello es a costa de consumir más recursos, lo que paulatinamente va exigiendo equipos más potentes.
Nuestra misión, a través del ajuste de funcionalidades y del mantenimiento del equipo es no utilizar más recursos de los necesarios y de esta manera poder prolongar la vida útil de nuestros equipos.
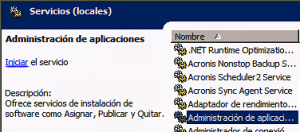
4) Deshabilitar Servicios de Windows
Abre el Administrador de servicios, bien tecleando Servicios después de pulsar el botón inicio o a través del Administrador de tareas / ficha Servicios / Abrir servicios
Y ahora vamos a compartir algunos de los servicios que para un trabajo ofimático o incluso gaming, común no son necesarios, más bien consumen recursos innecesarios:
- Servicio de enrutamiento de mensajes de inserción del Protocolo de aplicación inalámbrica …
- Experiencia del usuario y telemetría asociadas
… y en tipo de inicio / los deshabilitamos
Hacemos doble clic sobre el servicio, y lo paramos en caso de estar En ejecución. A continuación, lo configuramos como Deshabilitado. Estos servicios sirven básicamente para que Microsoft recopile información del uso del equipo.
A continuación, vamos a ver 2 pasos más para terminar de desactivar la telemetría de Windows …
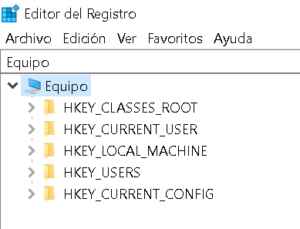
5. Operaciones desde el Registro de Windows
Ve a Inicio y tecle Regedit, y ve a esta dirección:
Equipo\HKEY_LOCAL_MACHINE\SOFTWARE\Policies\Microsoft\Windows\DataCollection
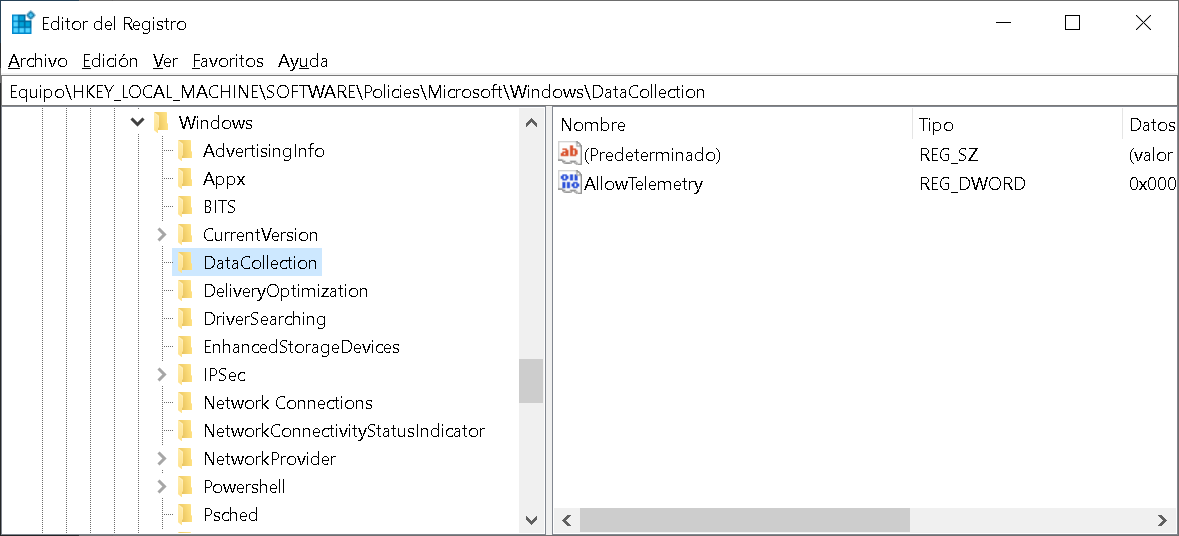
Puedes copiarla en la barra de dirección del Editor del Registro, (pero asegúrate que llegas a la clave indicada). Y generar un nuevo valor DWORD32 si no existe y que llamaremos Allow telemetry, ya por defecto aparecerá con el valor hexadecimal a cero.
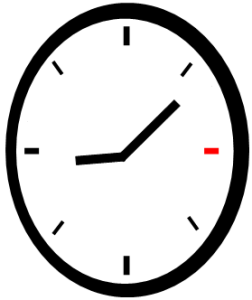
6. El Programador de Tareas
En el programador de tareas se inician muchos procesos de manera programada. Si queremos desactivar ciertos servicios que no necesitemos tendremos que Deshabilitar … (revísalos)
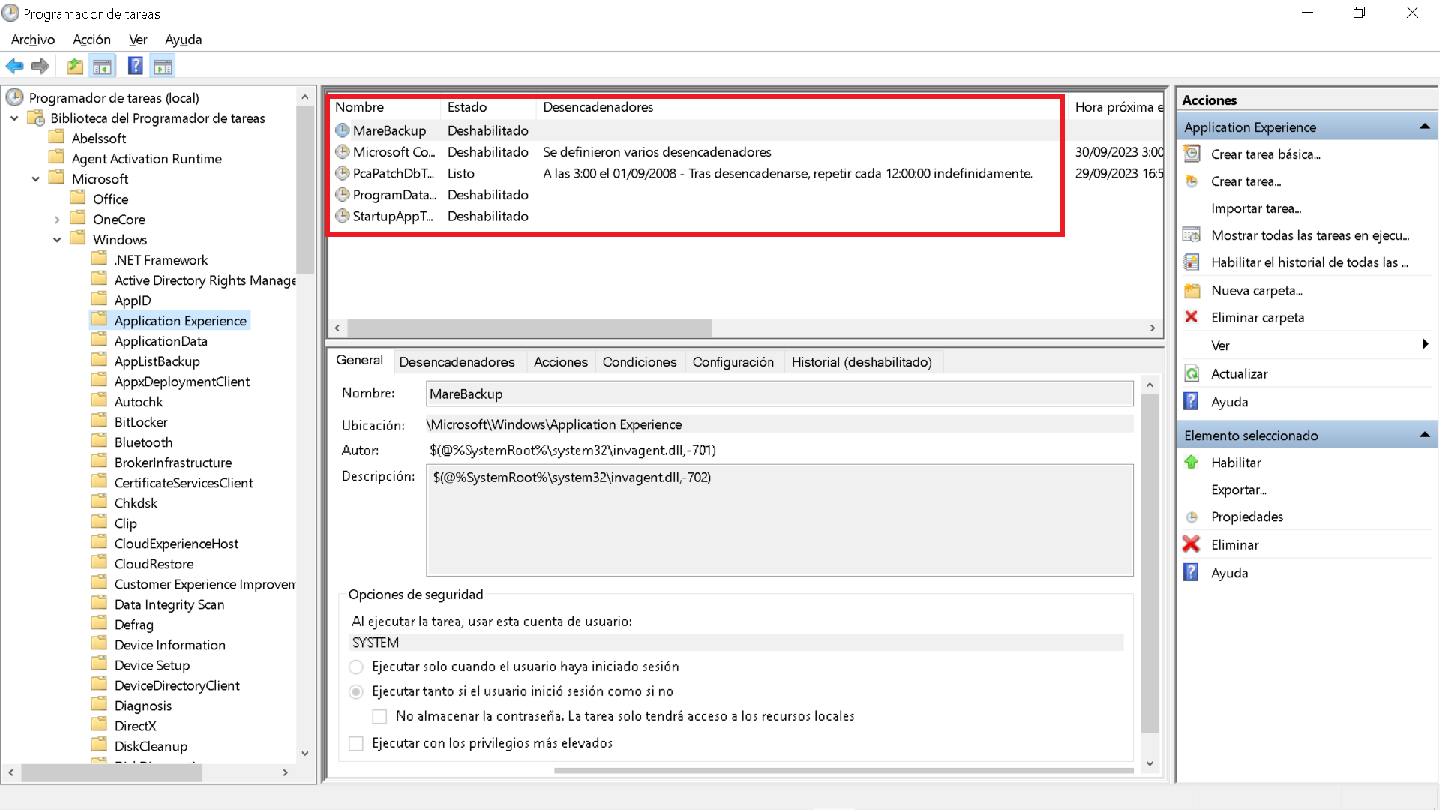
Por ejemplo, para terminar de desactivar la telemetría, hay que desactivar todas las tareas programadas de las entradas Application Experience y Customer Experience Improvement Program.
Ve al Botón de Inicio de Windows, botón derecho:
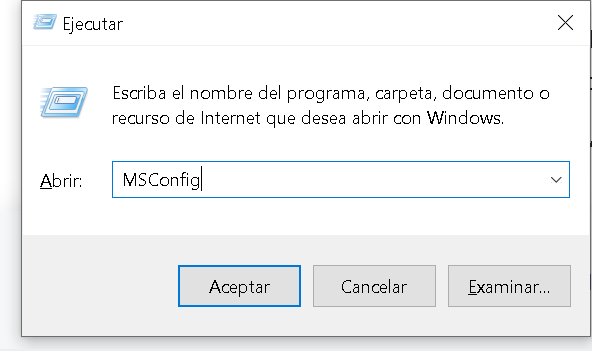
… y selecciona Ejecutar / MSCONFIG
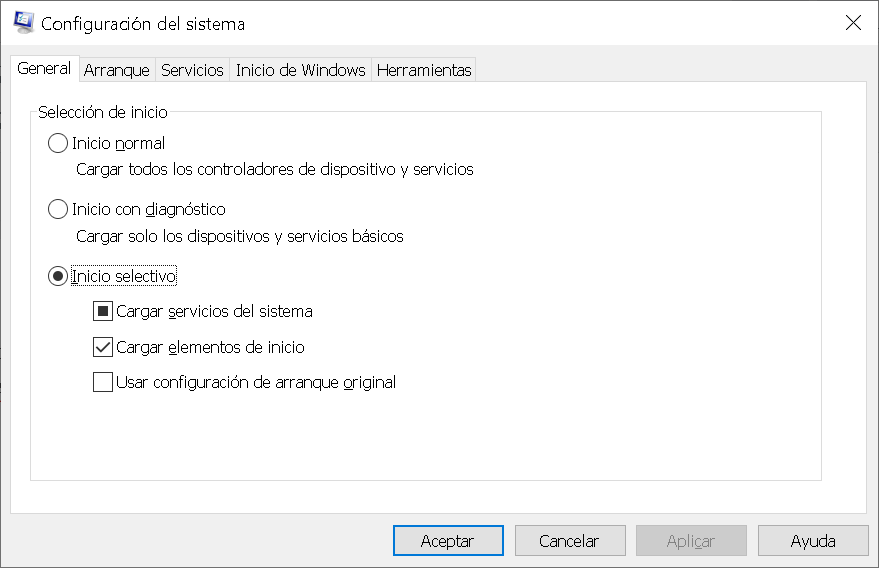
Se abrirá un cuadro de diálogo donde poder configurar el Arranque, Servicios, Inicio de Windows y en la última pestaña tienes una recopilación de Herramientas de mantenimiento y configuración del sistema.
7. Optimizar equipos, ampliaciones hardware
No es siempre es posible realizar una ampliación o mejora hardware, pues o bien la placa base no la admite, falta espacio como ocurre en los portátiles, etc. Pero si duda es casi la opción más eficaz, de todas las planteadas en este artículo, sobre optimización. Memoria, microprocesador, discos duros SSD, etc., tarjeta gráfica, tarjeta de red, …

8. Eliminar opciones multimedia por defecto de Windows
Para quitar el módulo Widgets abre Windows PowerShell (Administrador) y ejecuta el comando:
winget uninstall "Windows web experience Pack"
Para eliminar Windows Phone Link.
Corolario: optimización de Windows
Windows 10 y Windows 11 sólo necesitan unos 80 / 85 procesos para funcionar como PC de trabajo o Escritorio. Sin embargo, por defecto, recién instalado puede elevarse alrededor de los 150 procesos y una vez instalado herramientas como Ms Office a los 200 y junto otras herramientas y programas a los 250. Para llevar esto, con productiva se necesita un ordenador con buen micro y una memoria de al menos 8 Gb.
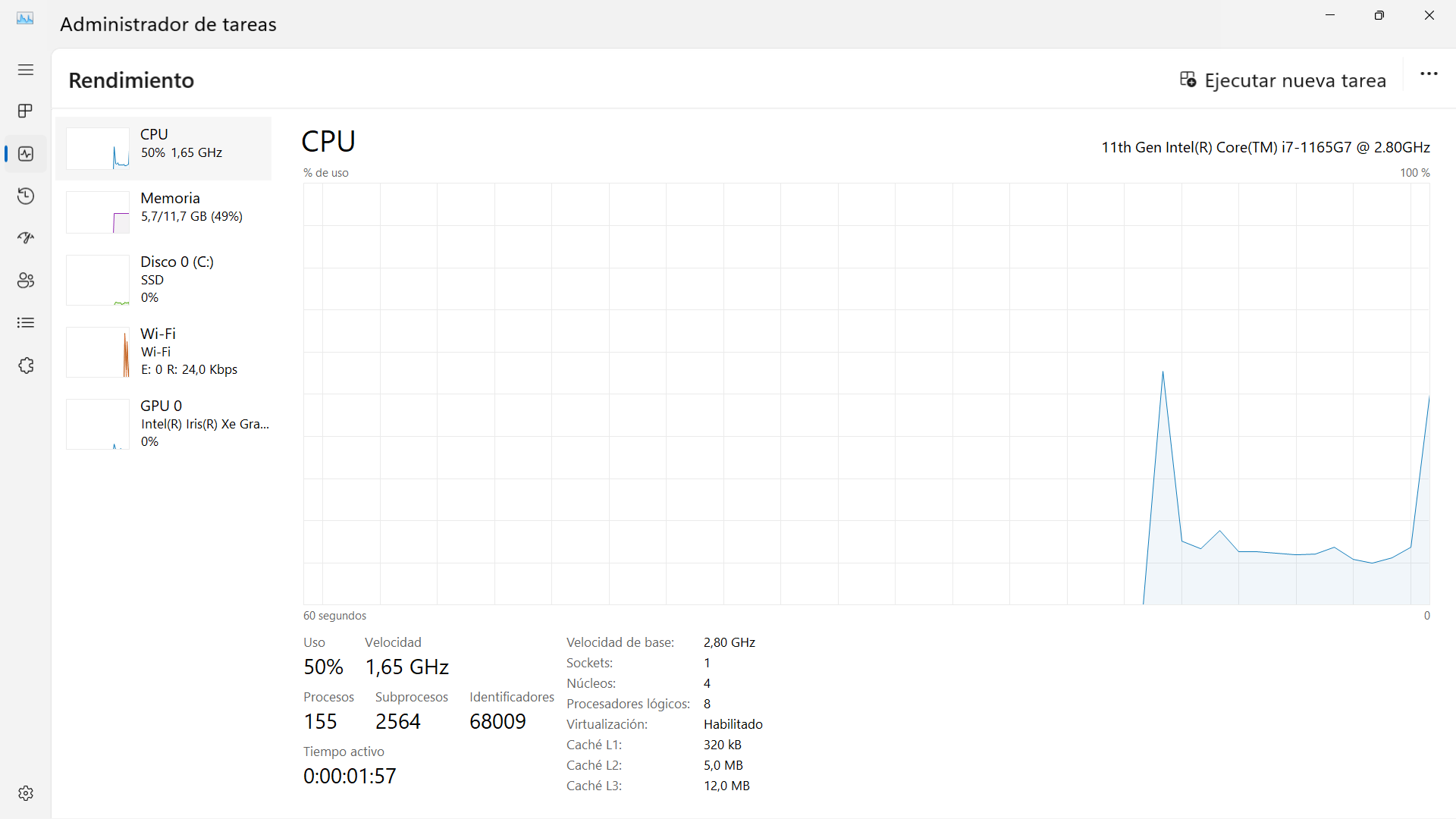
Si no dispones de un equipo potente, la mejor recomendación es que elimines el software de sobra (bloatware) …
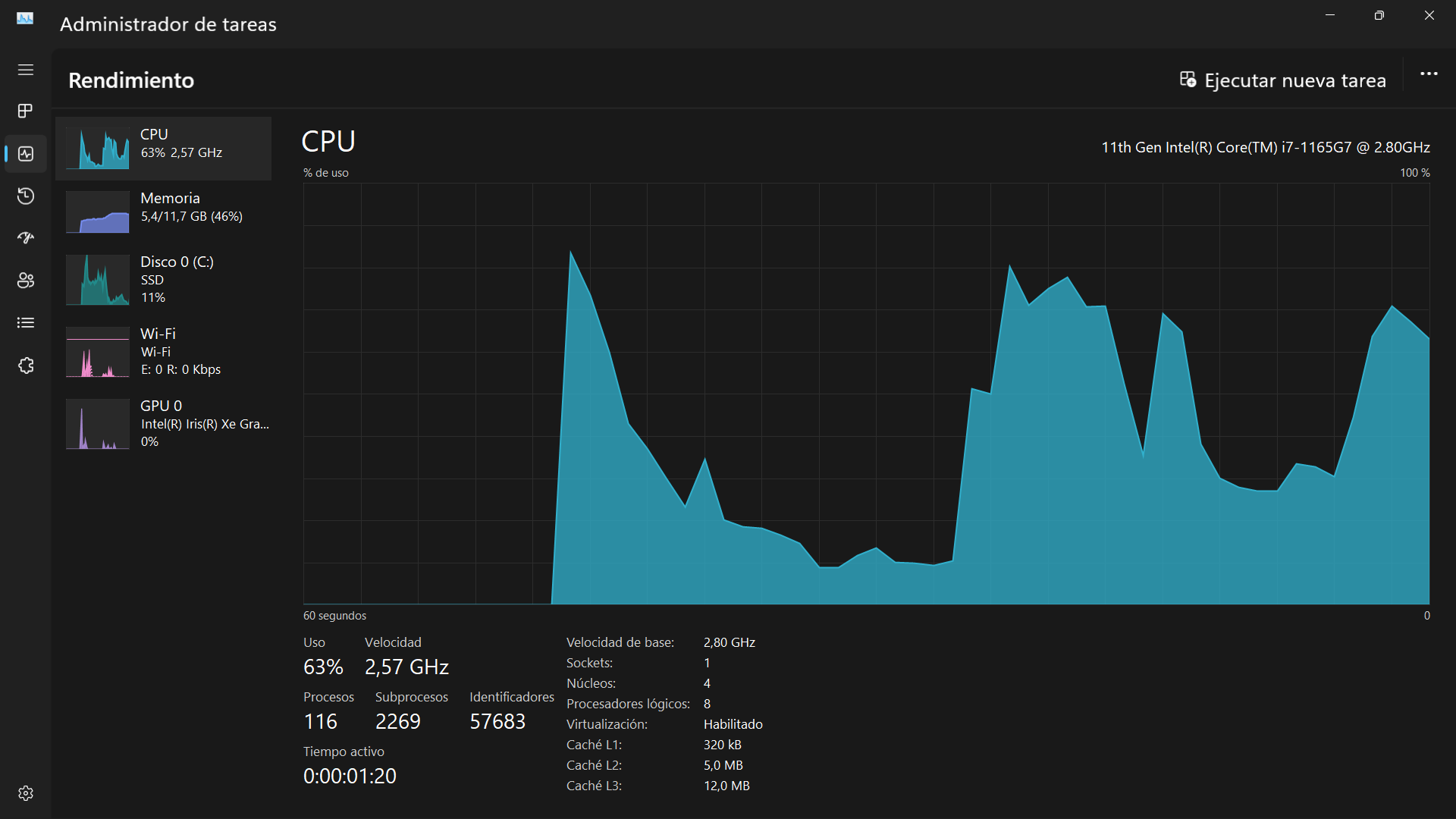
📄 Notas: Recuerda que los consejos de este site son con fines meramente formativos. Por lo que declinamos cualquier tipo de responsabilidad. Se recomienda hacer copias de seguridad (Crear puntos de restauración) de tus datos antes de aplicar optimizaciones.