
Índice de contenidos:
INTRODUCCIÓN
- 1. Introducción.
OPERATIVA BÁSICA
OTROS RECURSOS RELACIONADOS
INSTALACIÓN Y ACTUALIZACIONES
- 10. Software alternativo.
Presentación de la guía Onenote 2013.
Esta es una guía online que estamos desarrollando un grupo de miembros de la página de Facebook formacionprofesional.info de forma abierta, dirigida a todo aquel que desee adentrarse en el manejo Microsoft OneNote.
Al principio se tocan los temas básicos para su manejo y a continuación hacemos referencia a varios recursos específicos (blogs, foros y bibliografía complementaria) y manuales seleccionados en Internet para profundizar aún más en aspectos de Onenote.
1. Introducción a Onenote.
Ms Onenote 2013 ® es una aplicación de escritorio que viene incluida en el paquete MS Office 2013. Se trata de un completo cuaderno de notas digital que permite disponer de nuestras anotaciones allá donde vayamos (PCs con pantallas táctiles, tabletas Android, Windows Phone, etc…).
No sólo resulta una herramienta ideal para estudiantes o para gestionar tus notas personales sino que también se integra con el resto de aplicaciones de Office para ampliar sus funcionalidades profesionales.
Por ejemplo, Onenote se integra con Outlook permitiendo generar notas sobre los contactos más extensas o para documentar mejor las tareas pendientes.
Adicionalmente disponemos de diferentes versiones de Onenote para otros sistemas operativos como iOS OneNote Mobile, para Android Onenote App y para navegadores web con OneNote Web App.
Veamos un breve vídeo para familiarizarnos con el entorno de trabajo para Ms Windows. Si dominas los aspectos básicos del programa puedes pasar a la siguiente sección:
1.1 Primer inicio de sesión con Onenote.
Para comenzar a utilizar Onenote por primera vez hay que iniciar sesión con una cuenta de Microsoft. Si no dispones de ella puedes darte de alta en un momento, el proceso es muy sencillo.
Sólo necesitarás indicar algunos datos personales e indicar un email y contraseña.
Para realizar este proceso necesitarás una conexión a Internet de esta forma además del alta como usuario enlazamos Onenote con Onedrive un disco duro virtual en la nube que servirá como almacenamiento para todos los dispositivos con los que usemos nuestra cuenta.
Una vez tenemos el alta, podremos trabajar con Onenote sin conexión a Internet y cuando se consiga se actualizarán los cambios automáticamente o podemos manualmente ir a la opción Archivo / Sincronizar datos.
EJEMPLO: podemos usar nuestro dispositivo móvil con la app de Onenote para tomar notas en una reunión o en clase, y cuando lleguemos a la cafetería conectarnos a Internet para sincronizar datos. Más tarde al llegar a casa, abrimos nuestro Onenote de escritorio y allí tendremos nuestros apuntes listos para estudiar o seguir trabajando.
2. Novedades de la versión 2013.
Con esta última versión 2013 crear y gestionar nuestras notas resulta más natural; en nuestro bloc de notas digital podemos dibujar y tomar anotaciones a mano alzada en dispositivos táctiles, capturar imágenes, escribir, hacer clic en numerosos eventos de forma que podemos guardarlo todo, buscar, compartir y sincronizar de manera sencilla sin tener que preocuparnos por ello.

OneNote 2013 lee textos manuscritos y los convierte en texto de forma automática. También permite crear anotaciones sobre imágenes, capturas y todo tipo de documentos digitalizados como los archivos PDF.
También posee la capacidad de realizar cálculos matemáticos, sólo tenemos que introducir las fórmulas siguiendo una sintaxis similar a Ms Excel y colocar el signo igual al final de nuestra fórmula. Finalmente para calcular pulsamos la barra espaciadora.
No sólo permite realizar cálculos básicos sino que se puede trabajar con ecuaciones complejas que pueden utilizarse desde la opción insertar nueva ecuación.
Podemos grabar audio desde la ficha Insertar/Grabación de audio.
La sincronización de notas se realiza a través de los servicios online Microsoft Onedrive (anteriormente SkyDrive) o la plataforma de colaboración para entornos empresariales Microsoft SharePoint.
Podemos compartir o mantener la privacidad de nuestras notas y establecer permisos de escritura.
3. Más ayudas y asistentes para comenzar.
Microsoft ha dispuesto una serie de ayudas para facilitar nuestra captura de datos:
- Como las plantillas, con diferentes tipos de papel o las herramientas de migración de versiones antiguas de Onenote.
- La ficha ver permite ajustar el tono, color y líneas de cada bloc (notebook).
- Exportación para guardar nuestros blocs digitales en nuestro PC.
- La vista página completa oculta la interfaz de Onenote para disponer del máximo tamaño de trabajo en pantalla. Esta característica está pensada para dispositivos con pantallas pequeñas.
- Es posible incorporar tablas tipo Ms Excel con opciones de edición y filtrado. Además podemos añadir todo tipo de elementos de Ms Office como los diagramas de Visio (para ello, se necesita tenerlo instalado para incrustar esquemas).
- Posibilidad de dibujar a mano alzada de manera bastante similar a un cuaderno físico pero con las ventajas de edición, guardado, espacio y exportación digitales. Para dibujar o escribir a mano podemos utilizar distintos tipos de cuadrículas.
- Se incluye la posibilidad de crear listas de tareas (To do list) para gestionar labores personales y profesionales (pulsa Ctrol+1).
- Una práctica utilidad para capturar rápidamente ideas es utilizar «Enviar a Onenote» ya que permite realizar recortes de pantalla y enviarlos a los blocs de notas digitales aunque no los tengamos abiertos.
- Notas rápidas, al estilo de Post-it que se incluyen entre otras pequeñas mejoras …
- También podemos tomar notas a través de grabaciones de audio o de vídeo. Además Onenote permite realizar búsquedas por palabras en nuestro repositorio de grabaciones.
-
- Para ello simplemente hay que activar Audio Search en Opciones de Audio y Vídeo (File / Options / Audio & Video). Puedes ampliar esta info en support.office.com.
Notas: Puedes ampliar ésta información en los artículos del fabricante: Tareas básicas en Microsoft OneNote 2013, iniciación a Onenote y novedades de Onenote 2013 y en su guía de rápida de uso (en inglés).
4. Menús de herramientas de Onenote.
El menú Archivo.
- En la ficha Información del bloc de notas contiene diferentes apartados; como compartir en distintos dispositivos nuestros blocs, Ver el estado de sincronización y Abrir copias de seguridad.
- Permite consultar y especificar la configuración de los distintos blocks de trabajo.
- La ficha abrir contiene las opciones abrir desde el web y abrir desde otras ubicaciones, así como consultar los de notas cerrados recientemente.
- En la ficha nuevo podemos almacenar blocs de notas en la web, en otras ubicaciones de red o en Mi PC.
- En la ficha compartir podemos seleccionar y compartir nuestros blocs en la red, en la ficha Ayuda disponemos de ayuda de Microsoft Office, introducción a los métodos abreviados de teclado, al soporte técnico o Buscar actualizaciones.
-
- En esta pantalla, de paso, podremos comprobar que nuestro producto ha sido activado satisfactoriamente. Desde el botón Opciones… podemos mostrar la configuración General del programa, como por ejemplo la de la interfaz de usuario y su minibarra de herramientas.
Inicio.
Incluye el grupo de herramientas:
- Portapapeles: Cortar, Copiar, Copiar formato, Pegar con sus diferentes opciones.
- Texto básico: Selector del tipo de fuente, tamaño de fuente, borrar todo el formato de la selección, negrita, cursiva, subrayado, tachado, subíndice, resaltado de texto, color de texto, alineación de párrafo, eliminar elemento, viñetas y numeración.
- Estilos: Incluye los estilos predefinidos Título1, Título2, Título3, …(muy útiles para generar Índices y tablas de contenidos de manera automática), Cita, Código, normal, …
- Etiquetas: Funciones de metadatos que ayuda a clasificar la información, como el Marcado del tipo de etiquetas (Tareas pendientes, Importante, Pregunta, Recordar, Definición, …), Etiqueta de tarea pendiente, Buscar etiquetas, Tareas de Outlook.
- Correo electrónico: Enviar página por email.
- y Reuniones: Detalles de la reunión de hoy o de otro día.
Insertar.
- Insertar espacio, entre párrafos o elementos.
- Tablas: Insertar nueva tabla …
- Archivos: Copia impresa de archivo, adjuntos, hoja de cálculo nueva o existente, esquema de Visio, …
- Imágenes: Recorte o captura de pantalla, insertar imágenes desde nuestro equipo o red, imágenes en línea e imágenes digitalizadas a través de escáner (Onenote tiene funciones OCR y puede buscar texto en imágenes).
- Vínculos: Inserta vínculos a webs, archivos, discos duros virtuales, etc …
- Grabación: Grabar audio y vídeo.
- Marca de tiempo: Fecha y hora de las notas.
- Páginas: Plantillas de página.
- y Símbolos: Incluye símbolos especiales y Notación matemática (ecuación).
Por ejemplo, para convertir PDFs o imágenes (incluso provenientes de capturas de pantalla) a textos editables utilizamos el OCR de Onenote.
Para ello, vamos a Insertar / Imágenes desde archivos. Una vez tengamos la imagen dentro del documento de Onenote, pulsamos con el botón derecho sobre la misma y del menú contextual seleccionamos la opción Copiar texto de la imagen.
El texto se copia al portapapeles en formato ASCII, con lo cual podemos utilizar los menús Editar o la combinación de teclas Ctrol+P para pegar el texto en cualquier documento y poder revisarlo.
Ya que es frecuente que contenga errores ortográficos debido a fallos en el proceso de reconocimiento de caracteres automático OCR.
Compartir.
- Correo electrónico, Sin leer, Bloc de notas compartido, Historial.
Dibujar.
- Herramientas: Selección de diferente trazos para nuestra pluma (color y grosor): Negro, rojo, azul, amarillo marcador, …
- Insertar formas: Líneas, formas básicas, gráficos cartesianos de 2 y 3 dimensiones, bloquear modo dibujo, ajustar a la cuadrícula.
- Editar: Insertar espacio, eliminar, organizar (traer adelante, al frente, enviar atrás, o enviar al fondo). Girar.
- y Convertir: Entrada de lápiz a texto. Entrada de lápiz a matemáticas.
Historial.
- Sin leer: Siguiente sin leer y Marcar como leído (mostrar cambios no leídos en este bloc de notas).
- Autores: Ediciones recientes, Buscar por autor, Ocultar autores.
- Historial: Gestionar las versiones de página, Papelera de reciclaje del bloc de notas.
Revisar.
- Ortografía: Ortografía, Referencia, Sinónimos.
- Idiomas: Traducir e Idioma.
- Sección: Contraseña.
- y Notas: Notas vinculadas.
Vista.
- Vistas: Vista normal, Vista página completa, Acoplar al escritorio.
- Configurar página: Color de la página, Renglones, Ocultar título de la página, Tamaño de papel.
- Zoom: Alejar y acercar, Ancho de página.
- y Ventana: Nueva ventana, Nueva ventana acoplada, Enviar a la herramienta Onenote y Mantener visible.
5. Recopilación de cursos y tutoriales gratuitos sobre Onenote en Internet:
- Videotutorial Novedades de Ms OneNote 2013 de office.microsoft.com.
- Blog oficial de Ms Onenote en blogs.office.com/ (en inglés).
- Jennifer’s Go-To Guide en microsoft.com/office/ (Guía en inglés).
- OneNote 2013 Tutorial (Getting Started Guide) de VIRGINIA TECH (Tutorial en PDF y en inglés muy completo).
- OneNote se incluye con Ms Office desde su versión 2010, aquí tenemos una estupenda referencia a la versión anterior: Manual Microsoft Onenote 2010 by elespinosa08 en slideshare.net.
-
- Aunque es de una versión anterior es muy claro en sus explicaciones y totalmente válido en la explicación del funcionamiento general de programa.
6. Videotutoriales en Youtube.
Una mejor manera muy amena de introducirse en el manejo de aplicación para niveles básicos:
Tutorial de OneNote de Susúrrame al oído. (Nivel básico).
Primer capítulo del Curso de OneNote de PiL España. Acceso gratuito. (Nivel básico).
OneNote 2013 Tutorial. The OneNote Environment Microsoft Training Lesson 1.1 by TeachUComp (en inglés).
7. Libros y ebooks de Onenote 2013.
7.1 Descarga gratuita de manuales en PDF.
7.2 Bibliografía relacionada.

Office 2013: OneNote 2013 (Colección Office 2013 nº 8) de Claudio Alejandro Peña Millahual. Ver capítulo de ejemplo pulsando en el enlace / Tienda Kindle.
![]()
OneNote: OneNote User Guide to Getting Things Done: Setup OneNote for GTD in 5 Easy Steps (OneNote & David Allen’s GTD (2015)) (English Edition) de Jack Echo. Tienda Kindle.

Onenote: Onenote for Dummies: 8 Surprisingly Effective Ways to Use Onenote 2013. How Using Onenote Can Help You Get Things Done Once and for All (Onenote, … how to use onenote) (English Edition) de Travis Yates. Tienda Kindle.

Microsoft Office 2013. Word, Excel, Powerpoint, Outlook Y Onenote 2013. Domine Las Funciones Avanzadas Del Paquete Microsoft de Vv.Aa.

OneNote: Getting Things Done with OneNote – Productivity, Time Management & Goal Setting (David Allen, GTD, software, Apps, microsoft, ,onenote 2013, word, evernote, excel, business, study, college) de Bill Robb.
Complete Guide to OneNote Paperback – Nov. 17, 2003 by W. Frederick Zimmerman en Amazon. Ideal para usuarios que deseen un conocimiento más extenso de las funcionalidades de la aplicación (Nivel intermedio).
OneNote 2013 For Dummies en Amazon. La colección «for dummies» se caracteriza por su redacción muy clara y didáctica dirigida a todos los públicos (Ideal para un nivel básico).
8. Descargas, actualizaciones y versiones de evaluación.
- Puedes descargar una prueba gratuita de Onenote para distintos tipos de dispositivos en onenote.com (esta versión no caduca).
- Ampliar la funcionalidad de Onenote con complementos como omeratay.com/onetastic/
- Y encontrar más información en el foro oficial de la comunidad Onenote en aka.ms/OneHelp o contactar con la ayuda online mencionando en Twitter @ MsOneNote.
- Versión de evaluación «Prueba de Onenote un mes gratis«.
8.1 Licencias Onenote 2013

Microsoft OneNote Home and Student 2013, x32/64. 1 unidad ENG. Autoedición (x32/64, 1u, ENG, ENG, PC, DirectX10 VGA 1366 x 768 px .Net 3.5+ IE 8.0+ Mozilla Firefox 10.x+ Apple Safari 5, Windows 7 Home Basic, Windows 7 Home Basic x64, Windows 7 Home Premium, Windows 7 Home Premium x64, Windows Server 2008 R2 Windows Server 2012) de Microsoft Software.

Microsoft OneNote 2013, x32/64, 1u, ENG. Suites de programas (x32/64, 1u, ENG, PC, ENG, DirectX10 VGA 1366 x 768 px .Net 3.5+ IE 8.0+ Mozilla Firefox 10.x+ Apple Safari 5, Windows 7 Home Basic, Windows 7 Home Basic x64, Windows 7 Home Premium, Windows 7 Home Premium x64, , Windows Server 2008 R2 Windows Server 2012) de Microsoft Software.

Microsoft Office Professional 2013. Suites de programas (PC, DEU, Windows 7 Home Basic, Windows 7 Home Basic x64, Windows 7 Home Premium, Windows 7 Home Premium x64,) de Microsoft Software.

Microsoft Office Home and Business 2013. Suites de programas (PC, ENG, Windows 7 Home Basic, Windows 7 Home Basic x64, Windows 7 Home Premium, Windows 7 Home Premium x64,) de Microsoft Software.
Observa éstos requisitos antes de instalar Onenote 2013, aunque el propio instalador te avisa cuando no se cumplen:
- Procesador x86 o x64 bits de 1 GHz o superior.
- 3 Gigabytes de espacio libre en el disco duro.
- Se recomienda disponer de tarjeta gráfica compatible con DirectX 10 con una resolución de 1024 x 576 o superior.
- Y disponer de una versión de Windows a partir de la 7.
Puedes consultar los requisitos mínimos en detalle en el enlace technet.microsoft.com.
10. Software alternativo.
- Evernote, con todas las prestaciones que actualmente un software dedicado a tomar notas puede aportar. Muy completo.
- Google Keep, más limitado pero gratuito. Trabaja en conjunto con Google Drive.
- Simplenote, huye de complicaciones. Compatible con iOS, Android, Mac y web.
![]() Notas: Actualmente Onedrive / Skydrive ofrece hasta 7 Gb de espacio de almacenamiento gratuito en la nube.
Notas: Actualmente Onedrive / Skydrive ofrece hasta 7 Gb de espacio de almacenamiento gratuito en la nube.

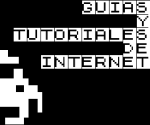
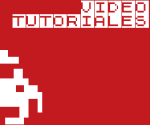
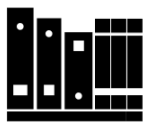
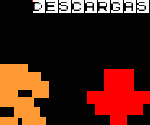

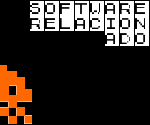
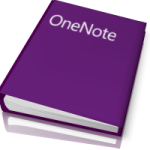
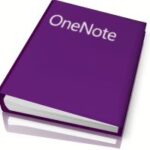
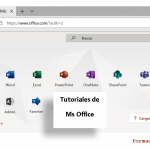



Rafa Gutiérrez dice:
Gracias por tus artículos, son de calidad y me ayudan con el estudio. Suerte.
administrador dice:
Seguiremos completándolo para que os resulte de mayor utilidad. Gracias!
J. Martinez dice:
Vuestra página me parece super-buena. Actualmente estudio desarrollo web y la creación de aplicaciones de juegos para móviles. Os felicito por vuestra web, soy desde ya una seguidora.
Susanne dice:
No lo entiendo, quiero utilizar onenote app como agenda con la idea de imprimir en casa, pero no se sincroniza, ¿que hago mal?
Tutor dice:
Hola Susanne! a veces sucede cuando se utiliza en varios equipos, de todos modos puede deberse a varias causas. En este enlace de soporte técnico de Microsoft se resuelven https://support.office.com/es-es/article/Solucionar-problemas-cuando-no-puede-sincronizar-OneNote-299495ef-66d1-448f-90c1-b785a6968d45 Suerte y ya nos cuentas!
edgar dice:
como se puede imprimir
Tutor dice:
Hola Edgar! tienes el tutorial en PDF listo para imprimir en el enlace http://www.formacionprofesional.info/tutorial-pdf-ms-onenote-2013/
Edu Paez dice:
Muchas gracias. Muy buen material didáctico.