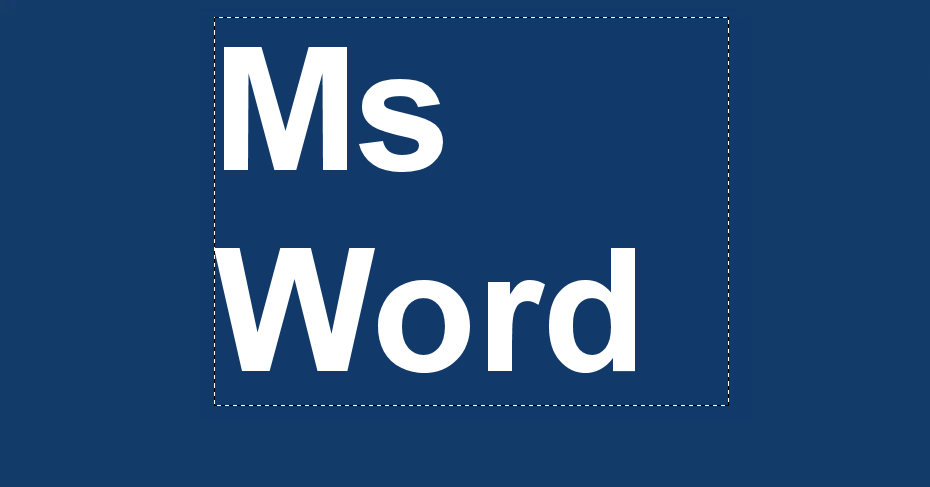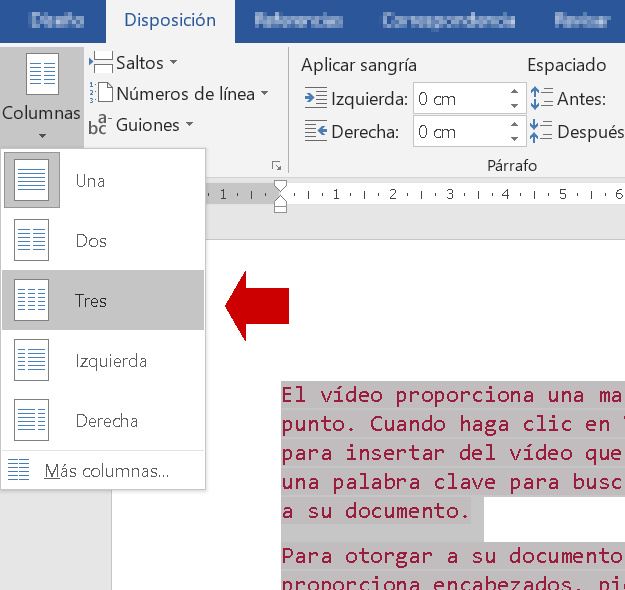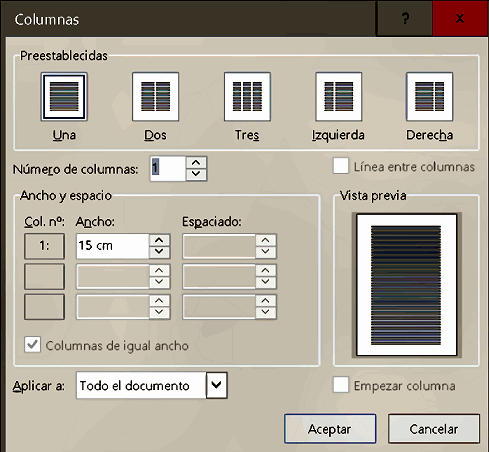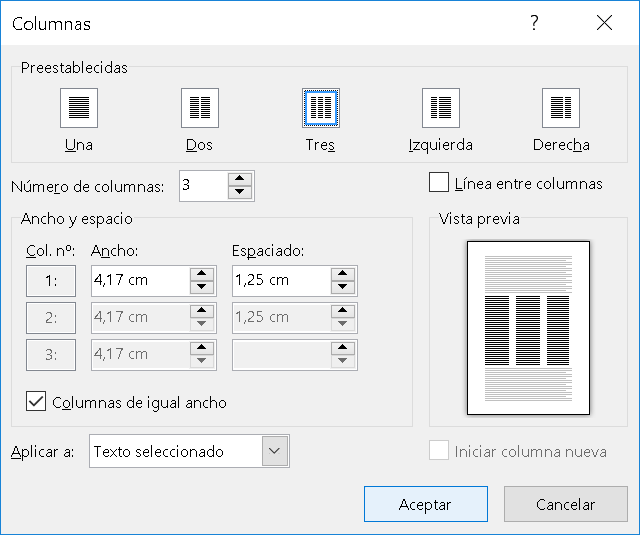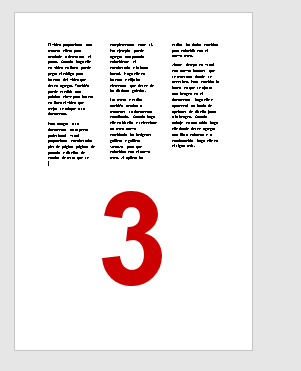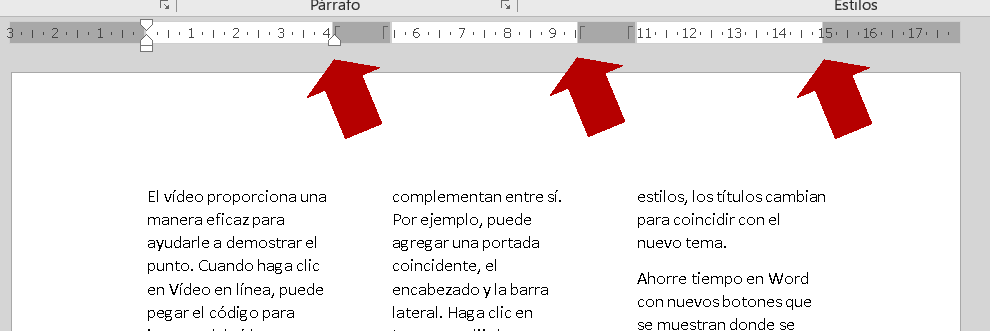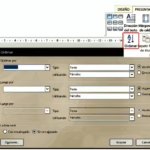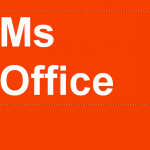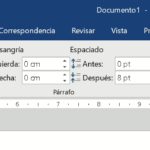Introducción a la maquetación en Ms Word.
A continuación veremos como crear columnas de estilo periodístico en nuestros documentos.
Las columnas son muy útiles, por ejemplo, en la maquetación de periódicos, magazines, boletines, dípticos, trípticos, material publicitario … y un sin fin de formatos de documentos. En esta unidad estudiaremos como realizar columnas en documento de Ms Word paso a paso.
Como decimos, las columnas nos permiten organizar y dividir el texto habitualmente distribuido en una columna en dos, tres o más columnas … Lógicamente esto solo es una opción de organización de cara a mostrar un texto en pantalla o imprimirlo y es un formato dinámico pues podemos cambiar fácilmente el contenido de una columna a varias o viceversa.
Para ver todas las opciones disponibles en Word* para insertar columnas, vamos a la ficha Diseño de página, en el grupo Configurar página, allí pincha en Columnas y de las opciones desplegadas selecciona Más columnas …
En la versión de Ms Word 2009 o 365 la opción Columnas está en la ficha Disposición.
Verás un cuadro de diálogo de Word similar al adjunto, donde podemos aplicar al texto seleccionado diferentes formatos de columnas y el tipo de alineación (izquierda, derecha, centrado, …). También aplicar el ancho de columna expresado en centímetros (cm) y el espaciado entre renglones.
Opciones de la ventana de diálogo Columnas de Ms Word:
- Número de columnas (campo numérico).
- Ancho de columnas (campo numérico).
- Columnas de igual ancho, para que el espacio entre columnas sea el mismo.
- Espaciado entre columnas.
- Línea entre columnas, para añadir líneas de separación verticales.
- Aplicar a, para aplicar formato a todo el documento o desde este punto en adelante.
- Empezar nueva columna, para forzar al texto que sigue al punto de inserción a pasar a la siguiente columna.
- La ventana Vista previa muestra los resultados que se obtendrán al introducir cada cambio, actualizándose instantáneamente.
El cuadro de diálogo Columna de Ms Word 2019 y Word 365 es idéntico:
En cualquier caso, lo mejor es probar con un texto de ejemplo para ir familiarizándonos con este tipo de formato. En esta entrada explicábamos como Generar párrafos de relleno en Ms Word.

 PRÁCTICA PROPUESTA: Distribuye parte del texto de su documento en dos columnas de igual ancho y sepáralas con una línea vertical. PRÁCTICA PROPUESTA: Distribuye parte del texto de su documento en dos columnas de igual ancho y sepáralas con una línea vertical. |
Saltos columnas.
Para forzar el inicio de una columna y así, decidir nosotros cuando queremos que el texto cambie de columna evitando el salto automático:
Primero hacemos clic en el lugar del documento donde queremos insertar el salto. En la ficha Diseño de página, hacemos clic en Saltos y escogemos Columna. Word moverá el texto situado a continuación del punto de inserción a la parte superior de la siguiente columna.
Otra opción es utilizar la combinación de teclas CTRL+MAYÚS+ENTRAR.
 PRÁCTICA PROPUESTA: Introduce un salto de columna en tu documento de prácticas. PRÁCTICA PROPUESTA: Introduce un salto de columna en tu documento de prácticas. |
Longitud columna.
Mientras tenemos el cursor en una columna, en la regla horizontal, podemos ver la longitud a lo ancho que ocupa cada una de ellas, ya que aparecen como franjas en blanco, y la longitud del espacio que las separa. Para modificar estas longitudes podemos hacerlo de dos maneras:
a) Desde la regla, pulsando sobre la raya que separa las dos longitudes mencionadas anteriormente, con el botón izquierdo del ratón y sin soltarlo la movemos sobre la regla.
b) Desde el cuadro de diálogo Columnas. En este caso podremos definir en centímetros cada una de las longitudes de ancho de las columnas, además del espacio en blanco que las separa. Pero con una excepción, si tenemos activada Columnas de igual ancho, de la misma ventana, sólo definiremos el tamaño de la primera. Para modificar el de todas ellas, tendremos que desactivar dicha opción.

 PRÁCTICA PROPUESTA: Modifica el ancho de las columnas de su documento a 6.70 cm. PRÁCTICA PROPUESTA: Modifica el ancho de las columnas de su documento a 6.70 cm. |
Finalmente indicarte una vez comiences a editar en modo columnas puedes insertar saltos para maquetar confirme a tus necesidades el contenido. Incluso puedes poner distintas distribuciones de columnas dentro de una misma página, utilizando la opción Aplicar a: De aquí en adelante … del cuadro de diálogo Más columnas.
Dentro de tus texto puedes insertar todo tipo de elementos, como gráficas, tablas o imágenes y adaptar el texto a los mismos conforme a tus necesidades.
📄 Notas: La operativa para insertar columnas en Ms Word es muy similar en todas sus versiones. Esta es una funcionalidad que se ha mantenido a lo largo del tiempo.
Volver al índice del tutorial de Ms Word …