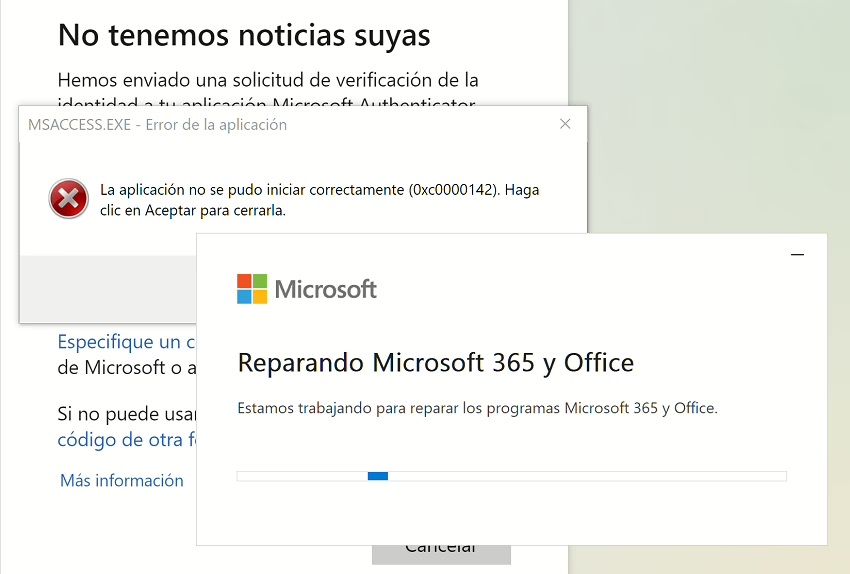Qué hacer si tu Office da error al iniciar y no abre …
El error 0xc0000142 al iniciar una aplicación de Office indica que la aplicación no se inicializó correctamente. Aquí tienes varios métodos que puedes probar para resolver este problema:
1. Ejecutar la Tarea de Actualizaciones Automáticas de Office:
- En el cuadro de búsqueda de la barra de tareas, escribe Programador de tareas.
- Expande Biblioteca del Programador de tareas y selecciona Microsoft > Office.
- En el panel central, busca Office Automatic Updates 2.0.
- Haz clic derecho sobre él y selecciona Ejecutar.
2. Reparar Microsoft Office:
- Haz clic derecho en el botón Inicio y luego selecciona Aplicaciones y características.
- Busca tu producto de Microsoft Office (por ejemplo, Microsoft 365, Office 2021).
- Haz clic en Modificar.
- Elige Reparación rápida y luego Reparar. Si el problema persiste, prueba con Reparación en línea.
3. Actualizar los Controladores de Gráficos:
- Los controladores de gráficos obsoletos o dañados a veces pueden causar este error. Asegúrate de tener instalados los últimos controladores desde el sitio web del fabricante (NVIDIA, AMD, Intel).
4. Ejecutar el Comprobador de Archivos de Sistema (SFC):
- Abre el Símbolo del sistema como administrador.
- Escribe
sfc /scannowy presiona Enter. - Esta herramienta escaneará e intentará reparar los archivos de sistema dañados. Reinicia tu computadora después del escaneo.
5. Verificar Programas en Conflicto:
- A veces, otras aplicaciones pueden interferir con Office. Intenta realizar un inicio limpio para iniciar Windows con un conjunto mínimo de controladores y programas de inicio para identificar si una aplicación de terceros es la causa. Puedes buscar en línea «cómo realizar un inicio limpio en Windows» para obtener instrucciones detalladas.
- Desactiva temporalmente cualquier software antivirus de terceros e intenta iniciar Office nuevamente.
6. Volver a Registrar los Archivos DLL:
- Abre el Símbolo del sistema como administrador.
- Escribe los siguientes comandos uno por uno, presionando Enter después de cada uno: 1
regsvr32.exe /u mso.dll regsvr32.exe mso.dll - Reinicia tu computadora.
7. Ejecutar como Administrador:
- Haz clic derecho en la aplicación de Office (por ejemplo, Word, Excel).
- Selecciona Propiedades.
- Ve a la pestaña Compatibilidad.
- Marca la casilla junto a Ejecutar este programa como administrador.
- Haz clic en Aplicar y luego en Aceptar.
8. Habilitar el Servicio de Protección de Software:
- Presiona Tecla de Windows + R, escribe
services.mscy presiona Enter. - Busca el servicio Software Protection.
- Haz clic derecho sobre él y selecciona Propiedades.
- Asegúrate de que el Tipo de inicio esté establecido en Automático.
- Si el Estado del servicio es Detenido, haz clic en Iniciar.
- Haz clic en Aplicar y luego en Aceptar.
9. Comprobar el Disco:
- Abre el Símbolo del sistema como administrador.
- Escribe
chkdsk C: /fy presiona Enter (asumiendo que tu instalación de Windows está en la unidad C:). - Es posible que se te pida que programes la comprobación para el próximo reinicio. Escribe
Sy presiona Enter, luego reinicia tu computadora.
10. Actualizar Windows
Si ninguno de estos pasos resuelve el error, podrías considerar desinstalar por completo y luego reinstalar Microsoft Office. Puedes utilizar la herramienta de Asistencia para soporte y recuperación de Microsoft para una desinstalación completa. En esta entrada hablamos sobre otras técnicas para reparar un sistema Windows.
Notas: Esta información es meramente informativa, recuerda realizar un backup de tus datos. Cuidado, las restauraciones completa pueden eliminar datos personales.